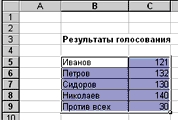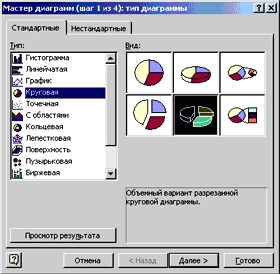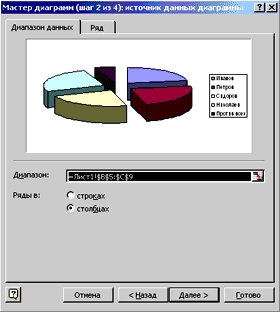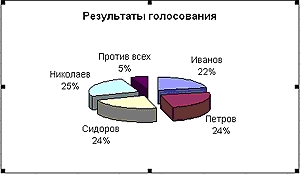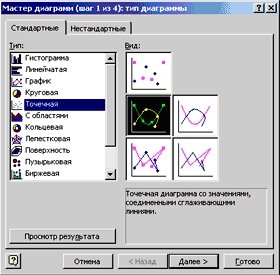|
Гипермаркет знаний>>Информатика>>Информатика 11 класс>> Информатика: СУБД MS Access Конспект урока к предмету «Інформатика 11 клас» по теме «Графики и диаграммы»
Урок 5. Графики и диаграммы 5.1. Создание диаграммы Для более наглядного представления табличных данных часто используют графики и диаграммы. Средства программы Excel позволяют создать диаграммы и графики, основанные на данных из электронной таблицы, и помещать их в той же самой рабочей книге. Для создания диаграммы необходимо: 1. на рабочем листе выделить данные, по которым следует построить диаграмму, включая ячейки, содержащие заголовки полей. Если включить в диапазон ячейки, содержащие заголовки полей, то эти заголовки будут отображаться на диаграмме как пояснительные надписи. Построение диаграммы рассмотрим на примере. Пример 5.1. Построить диаграмму результатов голосования. 1. Строим таблицу результатов и выделяем нужные данные 3. На первом шаге Мастера диаграмм выбираем тип (круговая) и вид (разрезанные сектора) диаграммы.
Пример 5.2. Построить график функции f(x) = x^2 + 3 sin(2x) - 2 на интервале [-3;3] с шагом 0,2 1. Строим таблицу значений аргумента и функции. Для этого вносим в ячейки В5 и В6 соответственно значения -3 и -2,8. Остальные ячейки колонки заполняем в режиме Автозаполения. В ячейку С5 записываем формулу =B5^2+3*sin(2*B5)-2. Остальные ячейки заполняем в режиме Автозаполения. Для изменения фона диаграммы необходимо: 1. щелкнуть по области диаграммы (она будет выделенв); Для изменения размеров обласи построения диаграммы необходим: 1. подвести указатель мыши к диаграмме(должна появиться подсказка Область построения диаграммы) и щелкнуть клавишей мыши; При изменении размера области построения диаграммы, автоматически изменяется и размер шрифта Подписи данных. Для изменения атрибутов текста заголовка необходимо: 1. щелкнуть по заголовку (выделить заголовок); Для изменения атрибутов подписей данных необходимо: 1. щелкнуть по одной из подписей (выделить); Для изменения текста надписи необходимо: 1. выделить заголовок или подписи данных; Для изменения цвета элементов диаграммы необходимо 1. щелкнуть по одному из элементов диаграммы (выделить); Для изменения цветовой схемы диаграммы или параметров надписей на диаграмме можно воспользоваться панелью инструментов Диаграммы.
Отослано Чебаном Л.И., учителем информатики Международного лицея "Гранд" Предмети > Информатика > Информатика 11 класс > СУБД MS Access > СУБД MS Access. Конспект урока и опорный каркас |
Авторські права | Privacy Policy |FAQ | Партнери | Контакти | Кейс-уроки
© Автор системы образования 7W и Гипермаркета Знаний - Владимир Спиваковский
При использовании материалов ресурса
ссылка на edufuture.biz обязательна (для интернет ресурсов -
гиперссылка).
edufuture.biz 2008-© Все права защищены.
Сайт edufuture.biz является порталом, в котором не предусмотрены темы политики, наркомании, алкоголизма, курения и других "взрослых" тем.
Ждем Ваши замечания и предложения на email: 
По вопросам рекламы и спонсорства пишите на email: