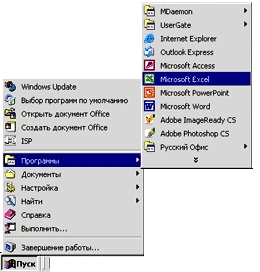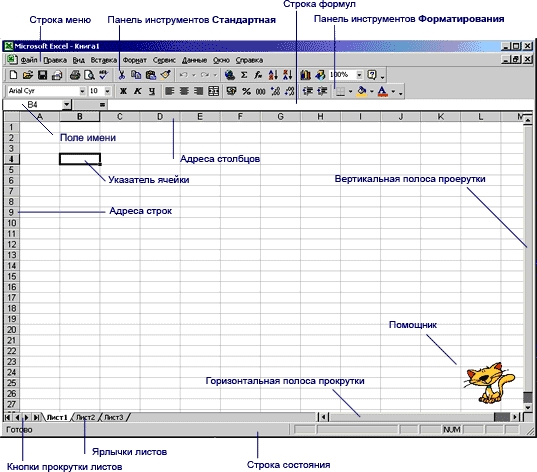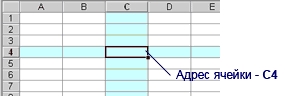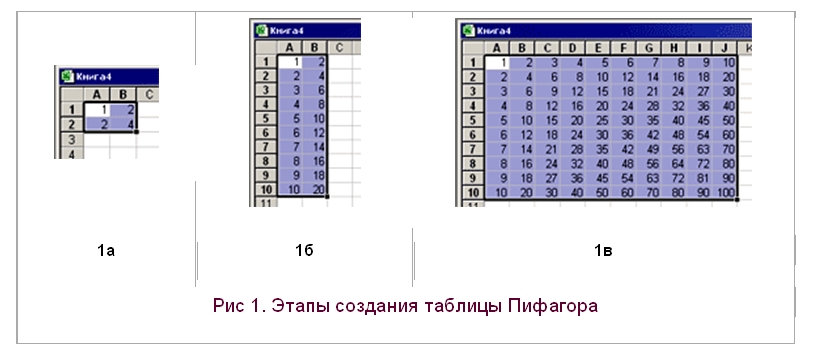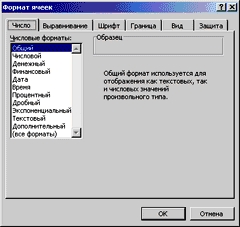|
Гипермаркет знаний>>Информатика>>Информатика 11 класс>> Информатика: Компьютерный практикум :Работа 1. Обмен информацией в локальной сети
Конспект урока к предмету «Информатика 11 класс» по теме «Начинаем работу с Excel»
Урок 1. Начинаем работу с Excel
1.1. Запуск программы
1.2. Главное окно программы
1.3. Структура документа
1.4. Выделение элементов таблицы
1.5. Заполнение ячеек
1.6. Автоматический ввод данных в диапозон ячеек
1.7. Формат содержимого ячеек
1.1. Запуск программы
Как и любую другую программу пакета Microsoft Office, Excel можно запускать несколькими спосабами:
1. в меню Пуск выберите пункт Программы, а затем Microsoft Excel
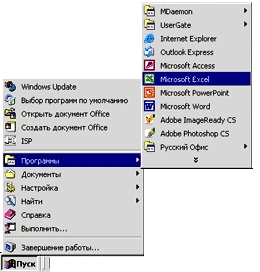
2. если вы часто пользуетесь программой, создайтен на рабочем столе ярлычек  . Для этого необходимо нажать Пуск -> Программы, найти пиктограмму Microsoft Excel и перетащить ее на Рабочий стол правой кнопкой мыши. В открывшемся контекстном меню необходимо выбрать команду Создать ярлыки. . Для этого необходимо нажать Пуск -> Программы, найти пиктограмму Microsoft Excel и перетащить ее на Рабочий стол правой кнопкой мыши. В открывшемся контекстном меню необходимо выбрать команду Создать ярлыки.
1.2. Главное окно программы
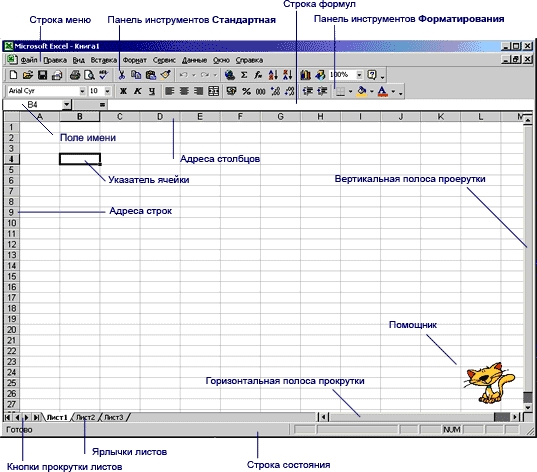
Легко заметить, что основные панели инструментов и кнопки на них аналогичны тем, что вы могли видеть в других приложениях пакета Microsoft Office:
• строка меню - сгруппированные команды для работы с программой и таблицей;
• панель инстрвументов Стандартная содержит кнопки, предназначенные для работы с файлами (создание, открытие, сохранение, печать); кнопки элементов редактирования (вырезать, копировать, вставить) и т.д.;
• на панели инструментов Форматирования находятся кнопки, предназначенные для форматирования ячеек и их содержимого;
• в строке формул отображается содержимое активной ячейки. Можно редактировать данные непосредственно здесь;
• указатель ячейки - прямоугольник с утолщенной границей, окружающий по периметру активную ячейку;
• горизонтальная и вертикальная полоса прокрутки предназначены для быстрого перемещения по документу. Длина бегунка полосы соотносится с размером листа.
• ярлычки листов. Щелкая по этим закладкам, вы будете выводить на экран разные листы;
• при помощи кнопок прокрутки листов можно просмотреть все листы Книги, а также перейти к первому или последнему листу;
• помощник позволяет в случае необходимости вывести справочную информацию о некоторых функциях программы Excel.
1.3. Структура Документа
Файл Excel называется Рабочая книга и имеет расширение .xls. Каждая Рабочая книга состоит из одного или многих листов . Листы одной рабочей книги обычно связаны между собой тематически. В случае необходимости рабочая книга может содержать десятки и даже сотни рабочих листов. Каждый рабочий лист имеет название. Это как бы отдельная электронная таблица. Для перемещения по листам открытой книги нужно щелкнуть по ярлычку рабочего листа.
При необходимости можно добавлять новые листы. Для этого в меню Вставка выберите пункт Лист. Для удаления текущего рабочего листа в меню Правка выберите пункт Удалить Лист. Для того, чтобы переименовать лист необходимо дважды щелкнуть по ярлычку листа и ввести новое имя.
Столбцы в таблице обозначаются латинскими буквами: А, В, С, … Если букв не хватает, используют двухбуквенные обозначения АА, АВ, и далее. Максимальное число столбцов в таблице – 256.
Строки в таблице нумеруются целыми числами. Максимальное число строк, которое может иметь таблица – 65536.
Ячейки в Excel располагаются на пересечении столбцов и строк. Каждая ячейка имеет свой адрес. Он формируется как объединение адресов столбца и строки без пробела между ними. Таким образом, первая ячейка может иметь адрес А1, последняя – IV65536.
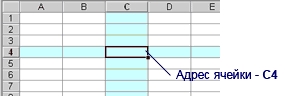
1.4 Выделение элементов таблицы
1. Одна из ячеек таблицы всегда является активной. Активная ячейка выделяется рамкой. Чтобы сделать ячейку активной, необходимо клавишами управления курсором подвести рамку к этой ячейке или щелкнуть ней ней мышью.
2. Для выделения нескольких смежных ячеек необходимо установить указатель мыши в одну из ячеек, нажать левую кнопку мыши и, не отпуская ее, растянуть выделение на всю область.
3. Для выделения нескольких несмежных ячеек (групп ячеек) следует выделить одну ячейку (группу), нажать клавишу Ctrl и, не отпуская ее, выделить другие ячейки.
4. Чтобы выделить целый столбец (строку) таблицы, необходимо щелкнуть мышью по его имени. Для выделения нескольких столбцов или строк следует щелкнуть на имени первого столбца или строки и, не отпуская клавиши мыши, растянуть выделение на всю область.
5. Для выделения нескольких листов необходимо нажать клавишу Ctrl и, не отпуская ее, щелкать на ярлыках листов.
1.5. Заполнение ячеек
Для ввода данных в ячейку необходимо сделать ее активной и ввести данные с клавиатуры. Данные появятся в ячейке и одновременно в строке формул. Если необходимо ввести данные (текст) в текущей ячейке с новой строки, нажмите клавиши Alt+Enter. Для завершения ввода следует нажать Enter или одну из клавиш управления курсором. Процесс ввода данных закончится и активной станет соседняя ячейка. Для отмены ввода необходимо нажать клавишу Esc.
Чтобы отредактировать данные в ячейке, необходимо:
1. сделать ячейку активной и нажать клавишу F2 или дважды щелкнуть по ячейке мышью;
2. в ячейке появится текстовый курсор, который можно передвигать клавишами управления курсором;
3. отредактировать данные;
4. выйти из режима редактирования нажатием клавиши Enter .
Перед выполнением любой команды Microsoft Excel следует завершить работу с ячейкой, т. е. выйти из режима ввода или редактирования.
1.6 Автоматический ввод данных в диапозон ячеек
Если необходимо заполнить диапозон ячеек в строке (столбце) одними и теми же данными необходимо применить средство Автозаполнение:
1. В первую ячейку введите данные.
2. Наведите указатель мыши на маркер заполнения (квадратик в правом нижнем углу Указателя ячейки).
3. Зажав левую кнпку мыши, переместите маркер, чтобы отметить диапозон ячеек для заполнения.
4. Выделив часть строки (столбца) отпустите кнопку мыши.
Если необходимо заполнить диапозон ячеек в строке (столбце) данными, находящимися в определенной зависимости друг от друга необходимо:
1. В первую ячейку введите число или дату.
2. В соседнюю ячейку введите следующее число или дату.
3. Выделите две заполненные ячейки.
4. Наведите указатель мыши на маркер заполнения.
5 Зажав левую кнпку мыши, переместите маркер, чтобы отметить диапозон ячеек для заполнения.
6. Выделив часть строки (столбца) отпустите кнопку мыши.
Примечание. Когда вы перемещаете указатель мыши, расширяя диапозон ячеек, то в правом нижнем углу выделяемого фрагмента появится всплывающая посказка - желтый квадратик, где отображается значение, которое будет внесено в данную ячейку.
Пример 1.1. Используя режим Автозаполнения создать таблицу Пифагора (таблицу умножения).
1. Заполните четыре ячейки значениями и выделите их (рис 1а).
2. Используя режим Автозаполнение отметьте диапозон ячеек по строкам (рис 1б).
3. Расширьте диапозон ячеек по столбцам (рис 1в).
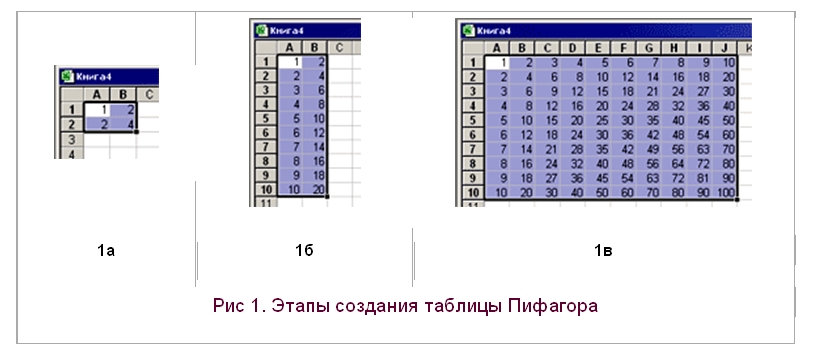
1.6. Формат содержимого ячкйки
Для корректного отображения данных в ячейке, необходимо установить ее формат. Различают следующие форматы:
1. Общий. Используется для отображения как текстовых так и числовых значений. Общий числовой формат используется по умолчанию. В большинстве случаев отображается то, что вводится в ячейку, имеющую общий формат.
2. Числовой. Является наиболее общим для представления чисел.
3. Денежный. Вариант числового формата. Отличме в том, что к числу добавляется знак денежной единицы.
4. Финансовый. Вариант денежного формата. Отличие в том, числа выравниваются по разделителю дробной и целой части числа.
5. Дата. Используется для отображения разных форм представления даты.
6. Время. Используется для отображения разных форм представления времени.
7. Процентный. Значение ячейки умножается на 100 и выводится с символом процента.
8. Текстовый. Данные отображаются как строки, независимо от их содержания.
Для изменения задания или изменения формата содержимого ячейки необходимо:
1. выделить ячейки;
2. выбрать команду Ячейки меню Формат ;
3. в диалоговом окне Формат ячеек выбрать вкладыш Число (рис.21);
4. в списке Числовые форматы выбрать тип формата содержимого ячейки, а в полях справа – параметры формата;
5. в поле Образец будет отображаться пример содержимого ячейки в выбранном формате;
6. щелкнуть ОК .
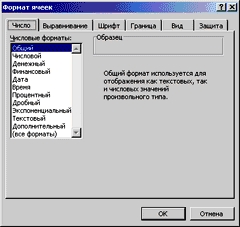
Вопросы для самоконтроля
1. Как запускается Excel и создается ярлык для этой программы?
2. Какрвы главные элементы главного окна программы?
3. Какова структура документа Excel?
4. Как вставить лист, удалить лист, переименовать лист?
5. Как выделить одну ячейку?
6. Как выделить строку (столбец)?
7. Как обозначаются столбцы и строки?
8. Как определить адрес ячейки?
9. Где располагается и для чего используется Поле имени ?
10. Как ввести данные в ячейку?
11. Какими способами можно зафиксировать данные?
12. Как отменить ввод данных в ячейку в процессе набора?
13. Как редактируются данные в ячейке?
14. Что такое режим Автозаполнение и как его можно использовать?
15. Как задается (изменяется) формат содержимого ячейки?
Отослано Чебаном Л.И., учителем информатики Международного лицея "Гранд"
Предмети > Информатика > Информатика 11 класс > Компьютерный практикум:Работа 1. Обмен информацией в локальной сети > Компьютерный практикум:Работа 1. Обмен информацией в локальной сети. Конспект урока и опорный каркас
|