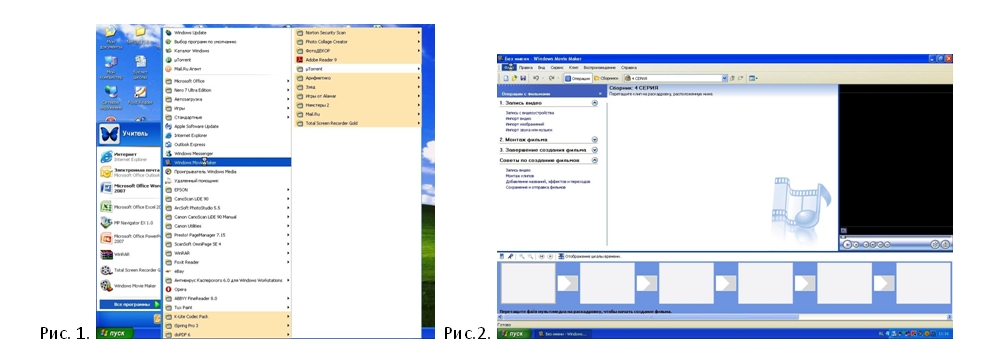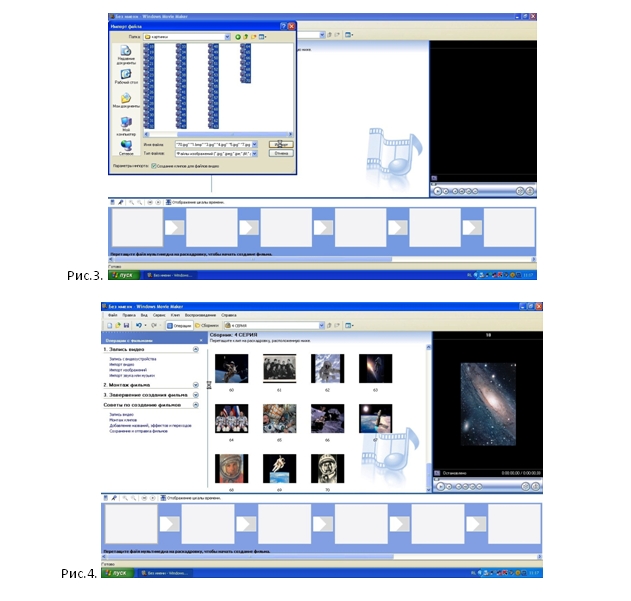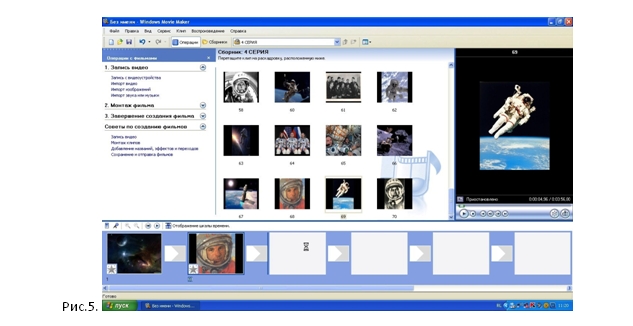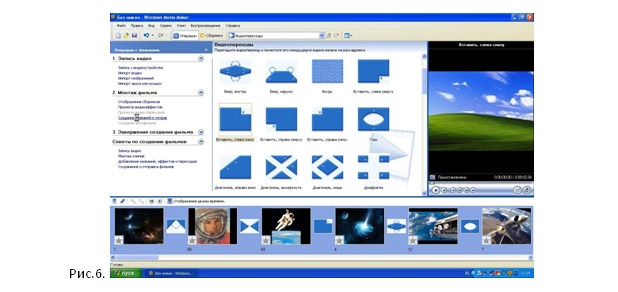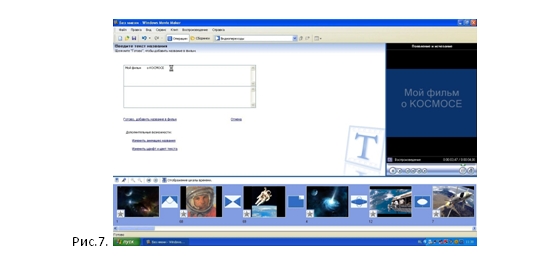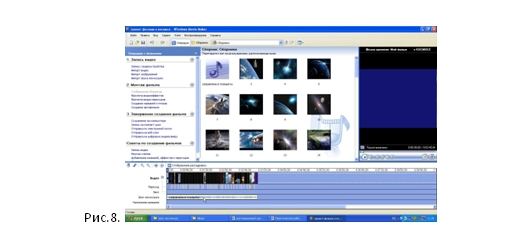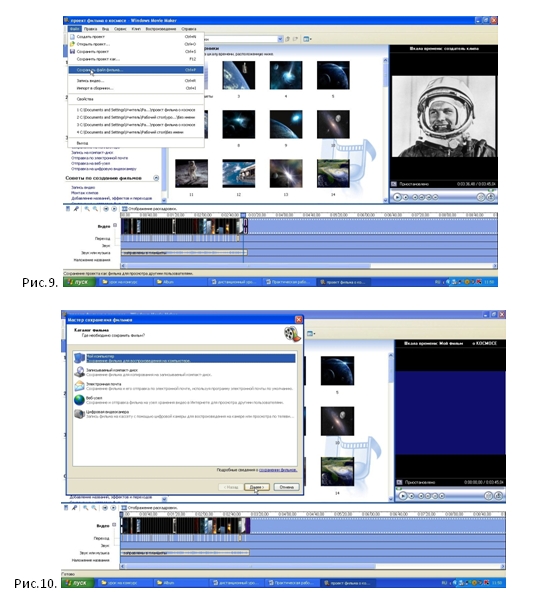|
Гіпермаркет Знань>>Інформатика 10 клас>>Інформатика>> Інформатика: Створення та редагування відеофільмів (потокових презентацій)
• научить создавать видеоролики с помощью программы Windows Movie Maker; С помощью программы Windows Movie Maker можно записывать видео и аудио на компьютер, а также монтировать и создавать собственные фильмы. Этот год в России объявлен Годом Российской космонавтики, в этом году отмечается пятидесятилетие с момента полета Юрия Гагарина в космос, поэтому и тему для нашего видеоролика мы выберем соответственно - «Космос». Перед началом работы в Windows Movie Maker необходимо подготовить материал: подобрать музыку и картинки по теме. Это можно сделать с помощью сети Интернет. Как это сделать мы разобрали на предыдущих уроках. Прежде чем приступить к работе давайте посмотрим, что мы получим в результате: Мой фильм о Космосе. Давайте поэтапно разберем создание данного видеоролика. Мы видим, что открывшееся окно программы разделено на несколько частей: команды обработки файлов, раскадровка и шкала времени, место расположения материала и окно показа. В процессе создания фильма можно переключаться между раскадровкой и шкалой времени.
рименяем выбранные свойства, щелкнув по кнопке Готово, добавить название в фильм. Кадр с титрами появился в раскадровке в самом конце. Также добавляем видеопереходы между названием фильма и первым кадром, и между последним кадром и титрами. VII этап. Добавим звуковое сопровождение к фильму. В окне Операции с фильмами выбираем пункт Импорт звука или музыки. Выбираем местонахождения звукового файла. Файл появился в самом начале центрального окна. Перетаскиваем звуковой файл на раскадровку: нажимаем в верхней части раскадровки кнопку Отображение шкалы времени, перетаскиваем мышью звуковой файл на полосу Звук или музыка. Если звуковой файл оказался длиннее фильма, необходимо отрезать лишнее, для этого: подводим указатель мыши к крайнему правому положению звуковой ленты и удерживая его перемещаем до нужного места (указатель принимает вид двойной красной стрелки). Возвращаемся в режим отображение раскадровки и просматриваем результат в Окне показа.
Итак, вы научились создавать видеоролик в программе Windows Movie Maker. Домашним заданием этого урока будет следующее: подобрать материал и создать видеоролик на тему «Моя мама – самая лучшая».
Надіслано учителем інформатики Міжнародного ліцею "Гранд" Чебаном Л.І.
|
Авторські права | Privacy Policy |FAQ | Партнери | Контакти | Кейс-уроки
© Автор системы образования 7W и Гипермаркета Знаний - Владимир Спиваковский
При использовании материалов ресурса
ссылка на edufuture.biz обязательна (для интернет ресурсов -
гиперссылка).
edufuture.biz 2008-© Все права защищены.
Сайт edufuture.biz является порталом, в котором не предусмотрены темы политики, наркомании, алкоголизма, курения и других "взрослых" тем.
Ждем Ваши замечания и предложения на email: 
По вопросам рекламы и спонсорства пишите на email: