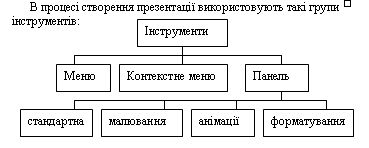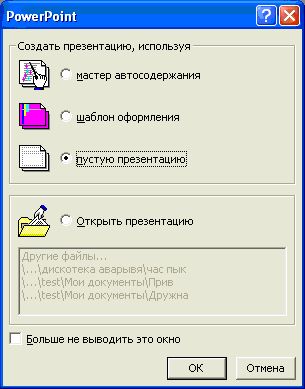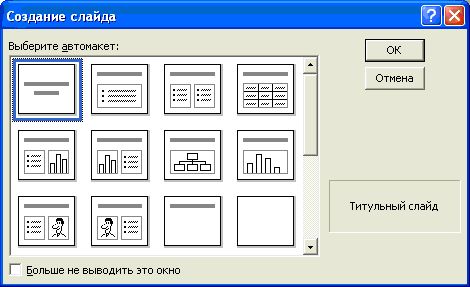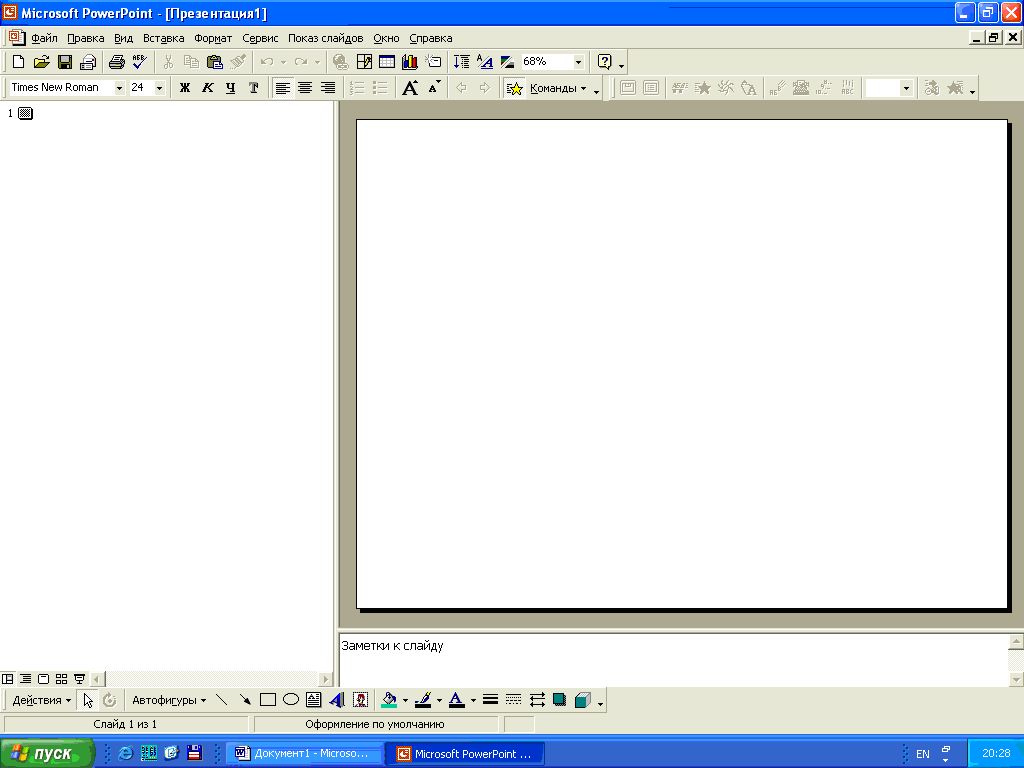|
Гіпермаркет Знань>>Інформатика >>Інформатика: Поняття комп'ютерної презентації
План-конспект уроку з курсу «Інформатика 11 клас» з теми «ПРЕЗЕНТАЦІЇ. РОБОТА З POWER POINT».
ПРЕЗЕНТАЦІЇ. РОБОТА З POWER POINT
Тема: Підготовка презентацій за допомогою Power Point.
Мета:
Завдання:
1) Вивчити теоретичний матеріал.
2) Відповісти на контрольні питання.
3) Виконати практичні завдання.
4) Виконати індивідуальні завдання.
Теоретичні відомості.
Презентація (від англійського “presentation” – представлення) – це набір кольорових картинок-слайдів на певну тему, який зберігається в файлі спеціального формату з розширенням .РРТ. На кожному слайді можна розмістити довільну текстову та графічну інформацію.
Термін “презентація” пов’язаний перш за все з інформаційними та рекламними функціями картинок, які розраховані на певну категорію глядачів: потенціальних покупців і замовників, акціонерів, читачів тощо. Як будь яке повідомлення, що адресоване широкій аудиторії, реклама повинна задовольняти певним вимогам. Для великої аудиторії повідомлення повинно бути доступним для сприйняття. Підготовка рекламної презентації – дуже важливий і відповідальний процес, який потребує багато часу та передбачає застосування багатьох інструментів. Найбільш ефективним і універсальним засобом для підготовки презентацій є додаток Microsoft Office – Power Point. Він дозволяє створити якісну презентацію з використанням графічної інформації, слайдів, звуку, відео-кліпів, ефектів анімації і т. д. Презентації використовують на семінарах, в школах, інститутах для демонстрації довідкових та учбових слайд-фільмів, роботи гуртків, секцій, клубів, для підготовки доповідей тощо.
В результаті підготовки презентації можна отримати:
• Друкований документ для роздачі присутнім;
• Кальки для використання їх в кодоскопах;
• 35 міліметрові слайди для використання в слайдоскопах;
• сторінки заміток;
• електронну презентацію.
Слайд – фрагмент презентації, в межах якого виконується робота над її об’єктами. Слайд можна розглядати як сукупність простих типових комп’ютерних об’єктів: малюнка, тексту, кліпу, звука.
Параметри об’єкту Слайд
| Параметр
| Призначення параметру
|
| Вид фону
| Можна змінювати шляхом установки шаблону. Є єдиним для всієї презентації.
|
| Колір фону
| Можна змінювати (широка палітра) В межах одного слайду змінювати не можна.
|
| Вид переходу
| Характеризує перехід від одного слайду до іншого (“по кнопці” або “автоматично”)
|
| Звук
| Наявність/відсутність звукового супроводження
|
Ефекти анімації
| Об’єкт може вилітати, з’являтися і т. д.
|
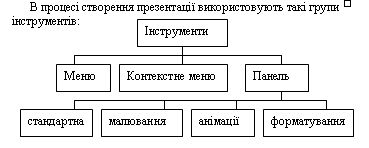
Для запуску додатку в головному меню обрати программу Power Point
В діалоговому віконечку, яке з’явиться після запуску Power Point, поставити прапорець Пустая презентація, якщо ви починаєте створення нової презентації.
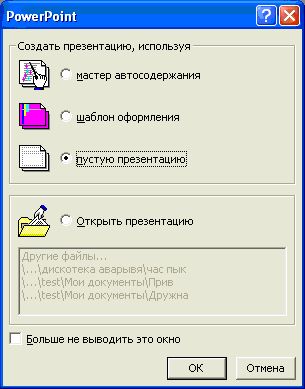
Можна обрати і два інших, але в основному вони призначені для створення технічних, а не творчих робіт.
Після натискування на кнопку ОК на екрані з’являється робоче поле , в якому розташоване вікно Создать слайд
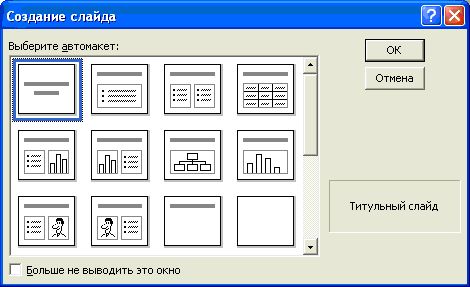
У вікні можна обрати готовий шаблон слайду, призначений для подальшого заповнення. При творчому підході до створення презентації краще вибрати порожній слайд.
Основні панелі Power Point
| Панель
| Дії
|
| Стандартна
| 1. Дозволяє відкривати, записувати і створювати презентації.
2. Дає можливість копіювати. Вирізати об’єкти.
3. Відправляє презентацію на друк
|
| Форматування
| 1. Змінює шрифти (стиль, розмір, вид).
2. Вирівнює текст.
|
| Ефекти анімації
| 1. Ефект анімації.
2. Звукове супроводження.
|
| Малювання
| 1. Створення основних, графічних елементів.
2. Дії (порядок, відображення, групування і т. д.)
3. Створення тексту у вигляді додатків WordArt.
4. Вибір кольору фону, ліній тексту, заливки і т.д.
5. Створення тіней і об’ємів
|
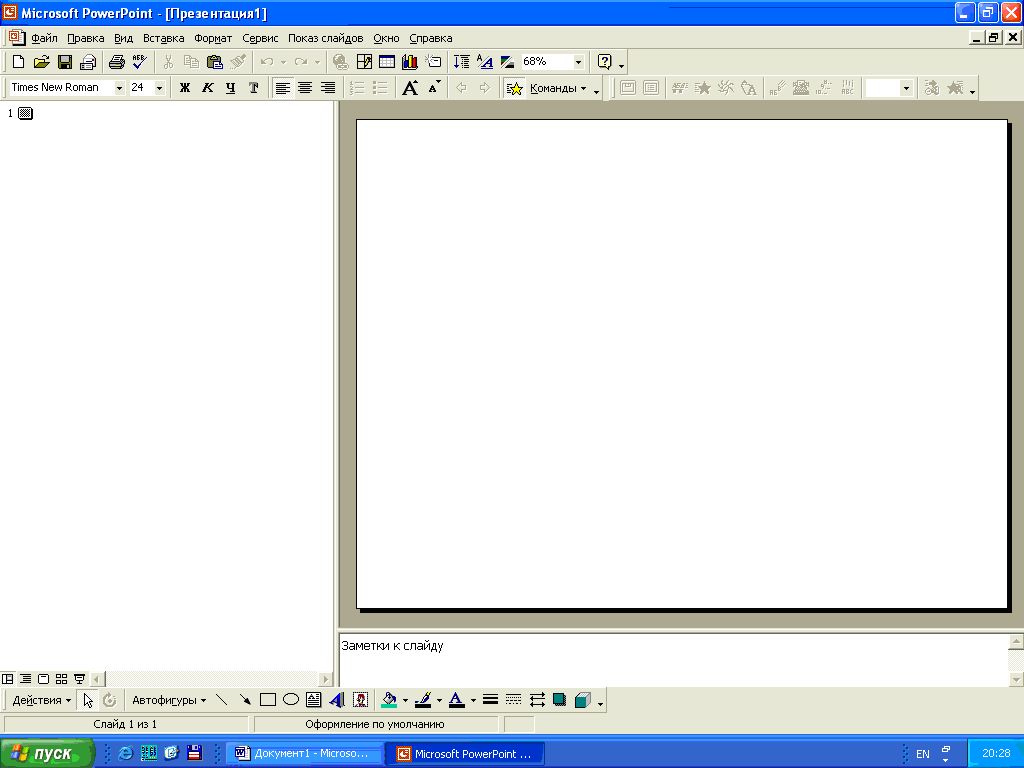
Для підключення необхідних панелей потрібно вибрати в меню Вид/Панелі інструментів.
Створення презентації починають з підготовки матеріалу, складання плану презентації, у якому визначають послідовність викладання матеріалу, а на основі цього підготовки слайдів. Визначають які об’єкти місить кожен слайд. Як правило це можуть бути такі типи: фон, текст, малюнок, діаграми. Підготовка малюнку, діаграми, графіків виконуються в інших програмах, а потім імпортуються в слайд.
Роботу над слайдом можна розбити на такі етапи:
І етап. Створення фону. Для створення фону вибрати пункт меню Формат.

Обравши команду Формат  Цветовая схема слайда, можна поміняти кольори для стандартних схем слайдів (заголовки, тіні, фон, лінії). Цветовая схема слайда, можна поміняти кольори для стандартних схем слайдів (заголовки, тіні, фон, лінії).
Формат  Фон можна вибрати вид заливки: градієнтна, узор, текстура, малюнок. Якщо після вибору дати команду Применить ко всем обраний стиль застосовується до всіх слайдів, якщо команда буде Применить, то тільки до даного слайду. Фон можна вибрати вид заливки: градієнтна, узор, текстура, малюнок. Якщо після вибору дати команду Применить ко всем обраний стиль застосовується до всіх слайдів, якщо команда буде Применить, то тільки до даного слайду.
ІІ етап. Створення тексту. Для створення тексту:
1. вибрати на Панелі малювання кнопку Надпись.
2. перенести курсор на слайд до появи поля для введення тексту.
3. ввести текст в поле.
4. перенести поле з текстом в потрібне місце слайду.
Для зміни шрифту потрібно виокремити текст і на панелі форматування вибрати потрібні види тексту, накреслення, висоту, колір та інші ефекти.
ІІІ етап. Вставка зображення. Щоб презентація була більш ефективною та цікавішою, її супроводжують фотографіями, малюнками, діаграмами, графіками, які можна створити в інших програмах, а потім виконати вставку з потрібного файлу. Вставка виконується за допомогою меню Вставка Рисунок,
де вибирається потрібний пункт.

Малюнок чи об’єкт, який вставляється розміщується в потрібному місці, якщо потрібно змінюються його розміри, колір тощо.
ІV етап. Настройка анімації. Анімація може бути стандартна або обрана за допомогою Панелі Ефекти анімації.

1) В списку Ефекти вибрати потрібний ефект.
2) Вибрати звук, який буде супроводжувати ефект.
3) В списку Після анімації вказати на вибір, що повинно відбуватися: нічого (нет), змінити колір, сховати, сховати після клацання.
4) У вікні Появление текста можна вибрати як саме текст повинен з’являтися: по буквах, словах, по абзацах, в оберненому порядку.
5) На вкладці (Час) Время вказати: клацанням або автоматично
6) У вікні Порядок анімації можна вказати порядок появи об’єктів.
V етап. Настройка анімації малюнків.
За допомогою лівої клавіші миші виділити Малюнок. На панелі Ефекти анімації вибрати кнопку з ефектом або Настройка анімації.
Для створення нового слайду потрібно вибрати Вставка Новий слайд або на стандартній панелі кнопку Создать слайд.
Створивши декілька слайдів, необхідно забезпечити перехід від одного слайду до наступного. Для цього обрати в меню пункт Переход слайда (Смена слайда)
VІ етап. Запуск і налагодження презентації.

1 2 3 4 5
1. Звичайний режим
2. Режим структури
3. Режим слайдів
4. Режим сортування слайдів
5. Показ слайдів.
Після запуску і перегляду презентації, потрібно вирішити, які слайди будуть запускатися автоматично, а які клацанням. У разі необхідності можна змінити порядок виведення об’єктів, ефекти анімації та інші ефекти.
Добираючи вид шрифту потрібно взяти до уваги, як він буде читатися, особливо на обраному фоні.
При виборі звуку супроводження потрібно уникати різких звуків. Візьміть до уваги, що при виводі тексту по буквах, звук не звучить до кінця і можна отримати небажаний ефект.
В процесі демонстрації намагайтесь супроводжувати презентацію власними коментарями або коментарем, який записаний за допомогою мікрофону і фонографу.
При налагодженні великих презентацій зручно користуватися сортувальником слайдів.
В сортувальнику слайдів виконують операції: копіювання, видалення, переміщення, вставки слайдів.
Видалення слайда.
1. Відокремити слайд.
2. Натиснути клавішу <Del> на клавіатурі або кнопці 
Вирізаний слайд поміщається в буфер обміну.
Копіювання слайда.
1. Виокремити слайд.
2. Натиснути кнопку  (Копировать) (Копировать)
3. Встановити курсор в потрібному місці Сортувальника слайдів.
4. Натиснути кнопку 
Переміщення слайду.
1. Захопити слайд лівою кнопкою миші у вікні Сортувальника
2. Не відпускаючи кнопку перетягнути в потрібне місце.
Вставка нового слайду.
1. Встановити курсор між слайдами.
2. Натиснути кнопку Создать слайд або вставити з буферу.
Налагодження презентації.
1. При налагодженні презентації в режимі Сортувальника можна указати мишею на будь який слайд і включити в нього демонстрацію.
2. Для роботи з окремим слайдом клацнути на ньому двічі мишею.
3. Для зупинки презентації натиснути праву кнопку миші і вибрати команду Закончить показ слайдов.
Для зручності роботи деякі види презентацій можна застосувати кнопки для управління. Вони допоможуть здійснювати повернення до попереднього, перехід до наступного слайду. Щоб створити керуючі кнопки потрібно:
1. Вибрати пункт меню Показ слайдів.
2. Вибрати рядок Управляющие кнопки
3. У запропонованому наборі вибрати потрібне.
4. За допомогою миші указати розміри кнопки
5. У вікні Настройка действия необхідно вказати: По щелчку або По указанию миші
6. Вказати вид гіперпосилання: наступний, попередній слайд або № і т. д.
7. Замість переходу за гіперпосиланням можна вказати будь яку програму, вказавши її в огляді.
8. Налагодити звук, що супроводжує дію при переході.
При використанні кнопок необхідно вимкнути автоматичний перехід слайдів. Кнопки з їх функціями можна копіювати.

Надіслано вчителем інформатики Спеціалізованої школи № 252 Оболонського району м. Києва Житинською О.І.
Матеріали з інформатикиза 11 клас скачати, конспект з інформатики, підручники та книги скачати безкоштовно, шкільна програма онлайн
Предмети > Інформатика > Інформатика 11 клас > Поняття комп'ютерної презентації > Поняття комп'ютерної презентації. Конспект уроку і опорний каркас
|