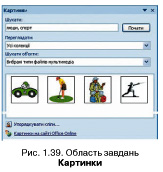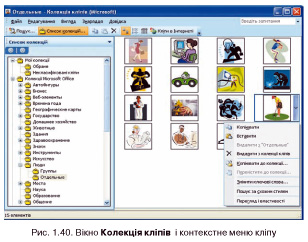|
Гіпермаркет Знань>>Інформатика>>Інформатика 10 клас>> Інформатика: Робота з графічними файлами
Вставлення в текстовий документ графічних зображень
Графічні зображення, вставлені в текстовий документ, мають певні властивості - розмір зображення, спосіб обтікання зображення текстом, колір, товщина та штрих ліній контуру, заливка рисунка, спосіб розташування на сторінці тощо. З більшістю з них ви вже ознайомилися під час вивчення теми «Комп'ютерна графіка» в 9-му класі. Для вставлення в документ графічних зображень використовують спеціальні програми - графічні фільтри. Одні з них (для векторних форматів WMF, EMF, EPS і растрових форматів GIF, JPG, BMP, TIFF, PNG) встановлюються під час інсталяції MS Office, інші потрібно встановлювати додатково.
Вставлення графічних зображень з колекції Microsoft Office
Для вставлення в текстовий документ графічного зображення з цієї колекції потрібно виконати Вставлення =>Зображення => Графіка. Ці дії відкривають область Картинки (рис. 1.39), яка надає можливість здійснювати пошук потрібних зображень і переглядати ескізи знайдених. Для цього в текстовому полі Шукати потрібно вказати ключові слова для пошуку (наприклад, люди, спорт), ім'я або шаблон імені файлу.
Коли потрібна картинка знайдена, її можна вставити в документ перетягуванням з вікна колекції в потрібне місце або використавши Буфер обміну. Відповідні команди для роботи з Буфером обміну розміщені в меню Редагування цього самого вікна та в контекстному меню ескізу зображення. з'являється контур у вигляді тонкої рамки з маркерами змінення розмірів, а для деяких графічних зображень і маркер обертання (рис. 1.41). Операції копіювання, переміщення, видалення вставлених графічних зображень у текстовому документі виконуються відомими вам способами: використовуючи елементи керування Стрічки, команди контекстного меню, сполучення клавіш та ін. Перемістити або скопіювати об'єкт в інше місце документа можна і перетягуванням; за такого способу вигляд вказівника стає таким Призначення елементів керування цієї вкладки наведено в таблиці 1.7. Використання більшості з цих елементів керування супроводжується попереднім динамічним переглядом вибраного формату.
Установити значення властивостей зображення можна також і на вкладках діалогового вікна Формат рисунка (рис. 1.43), яке відкривається з контекстного меню рисунка або кнопками відкриття діалогового вікна в групах вкладки Формат.
Якщо в текстовий документ планується вставити кілька графічних об'єктів, а потім з них сформувати одне зображення, то бажано розміщувати їх у документі на полотні -спеціально виділеній області документа. Полотно встановлює розміри всього зображення на аркуші, допомагає впорядковувати його окремі об'єкти, здійснювати редагування. Вставляють полотно на початку створення зображення за таким алгоритмом: Розміри полотна можна змінити, використовуючи маркери зміни розмірів. Значення інших властивостей полотна (заливки, розташування тощо) можна змінити у вікні Формат полотна, яке відкривається контекстним меню цього об'єкта.
1. Графічні зображення яких видів можна вставляти в текстовий документ? 3. Назвіть властивості зображень, вставлених у текстовий документ. 4. Що таке графічні фільтри? 6. Назвіть призначення елементів керування групи Зображення вкладки Вставлення. 8. Як вставити в документ картинку з колекції Microsoft Office? 9 . Яким чином розподілені картинки в колекції Microsoft Office? 10. За якими ознаками можна знайти потрібні графічні зображення в колекції Microsoft Office? 11. Які способи вставки графічних зображень у текстовий документ існують у текстовому процесорі Word 2007? Порівняйте їх. Виконайте звдання 1<span /> .Відкрийте вказаний учителем файл (наприклад, Тема 1\Завдання 1.4\ зразок.docx). Знайдіть у колекції картинок Microsoft Office зображення за ключовим словом комп’ютер і вставте одне з них у документ. Розмістіть картинку в правому верхньому куті сторінки. Збережіть документ у власній папці у файлі з іменем вправа 1.4.1.docx. 2<span />. Відкрийте вказаний учителем файл (наприклад, Тема 1\Завдання 1.4\ зразок.docx). Знайдіть у колекції картинок Microsoft Office графічні зображення формату JPG. Виберіть одне з них із зображенням людини і вставте його в документ. Розмістіть рисунок по центру сторінки, встановивши обтікання зображення текстом навколо рамки. Збережіть документ у папці Мої документи у файлі з іменем вправа 1.4.2.docx. 3<span />. Відкрийте вказаний учителем файл (наприклад, Тема 1\Завдання 1.4\ зразок 1.4.3.docx). Установіть для рисунка такі значення
властивостей: <span />Межі рисунка: колір – темно-синій, штрих – квадратні точки, тов-щина – 2 пт; <span />Ефекти рисунка – рельєф кут; Розмір: висота – 11 см;<span /> Обтікання текстом – за текстом; <span />Яскравість – +40 % <span /><span /> Збережіть документ у власній папці у файлі з іменем вправа 1.4.3.docx. 4<span />. Відкрийте вказаний учителем файл (наприклад, Тема 1\Завдання 1.4\ зразок 1.4.4.docx). Установіть для усіх рисунків висоту 5 см, обтікання навколо рамки та різні форми рисунків. Розташуйте рисунки відповідно до змісту тексту. Збережіть документ у власній папці у файлі з іменем вправа 1.4.4.docx. 5<span />. Створіть новий текстовий документ і вставте в нього свою фотографію. Скопіюйте зображення 8 разів. Змініть розміри фотографії, встановивши ширину 5 см. Установіть для них різні стилі оформлення та різні варіанти розташування на сторінці. Збережіть документ у папці Мої документи у файлі з іменем вправа 1.4.5.docx. 6. Створіть новий текстовий документ. Вставте в нього три різні графічні зображення за тематикою школа з сайта Office Online. Змініть значення деяких властивостей цих рисунків: рис. № 1 – збільшіть контрастність на 40 %; рис. № 2 – зменшіть контрастність на 20 %; рис. № 3 – перефарбуйте на колір сепія. Збережіть документ у власній папці у файлі з іменем вправа 1.4.6.docx. 7. Створіть у текстовому документі колаж рисунків на тему Сучасні види транспорту, використавши зображення папки Тема 1\Завдання 1.4\ Рисунки. Збережіть документ у папці Мої документи у файлі з іменем вправа 1.4.7.docx. 8. Створіть у текстовому документі кросворд з рисунками, використавши зображення з он-лайн колекції картинок Microsoft. Збережіть документ у власній папці у файлі з іменем вправа 1.4.8.docx. 9. Знайдіть в Інтернеті текст сучасної української народної пісні і вставте його в новий текстовий документ. Проілюструйте зміст пісні зображеннями, знайденими в Інтернеті. Збережіть документ у власній папці у файлі з іменем вправа 1.4.9.docx. 10. За допомогою Довідки з’ясуйте, як створити власну колекцію кліпів. Виконайте це практично, додавши до колекції кілька зображень. 11. Знайдіть на вашому комп’ютері папку ClipArt, в якій зберігається колекція картинок Microsoft Office. З’ясуйте, скільки файлів у ній зберігається, які їхні типи, який сумарний розмір файлів у цій папці. 12. З’ясуйте за допомогою Довідки, як можна вставити в документ зображення безпосередньо зі сканера чи фотокамери. 13. Файли текстових документів, у які вставлено багато рисунків, мають великі розміри. З’ясуйте, використовуючи Довідку, як можна зменшити їх обсяг. 14. Для збільшення швидкості прокручування документа радять відключити відображення рисунків у документі. Використовуючи Довідку, з’ясуйте, як це можна зробити. 15. З’ясуйте, використовуючи Довідку, чому в тексті замість зображення іноді з’являється червоний хрестик або порожня рамка ескізу. Як виправити цю ситуацію?
Вислали читачи з інтернет-сайту
Зміст уроку
Если у вас есть исправления или предложения к данному уроку, напишите нам. Если вы хотите увидеть другие корректировки и пожелания к урокам, смотрите здесь - Образовательный форум. |
Авторські права | Privacy Policy |FAQ | Партнери | Контакти | Кейс-уроки
© Автор системы образования 7W и Гипермаркета Знаний - Владимир Спиваковский
При использовании материалов ресурса
ссылка на edufuture.biz обязательна (для интернет ресурсов -
гиперссылка).
edufuture.biz 2008-© Все права защищены.
Сайт edufuture.biz является порталом, в котором не предусмотрены темы политики, наркомании, алкоголизма, курения и других "взрослых" тем.
Ждем Ваши замечания и предложения на email: 
По вопросам рекламы и спонсорства пишите на email: