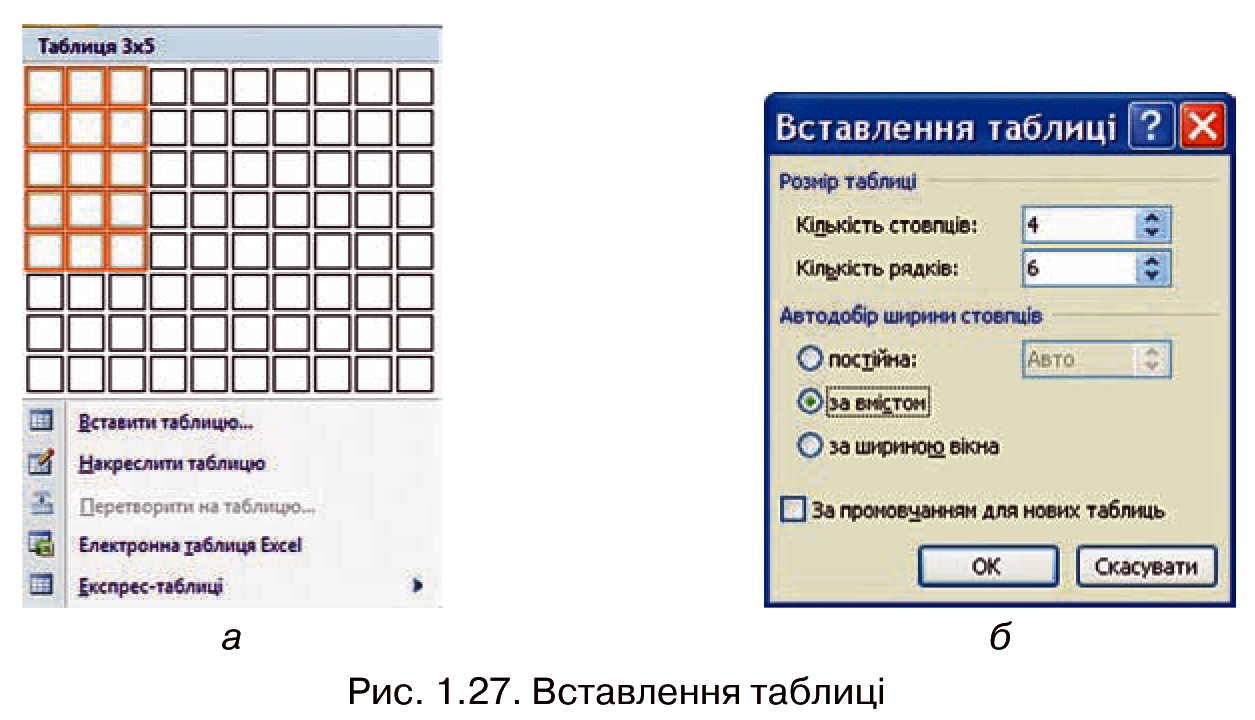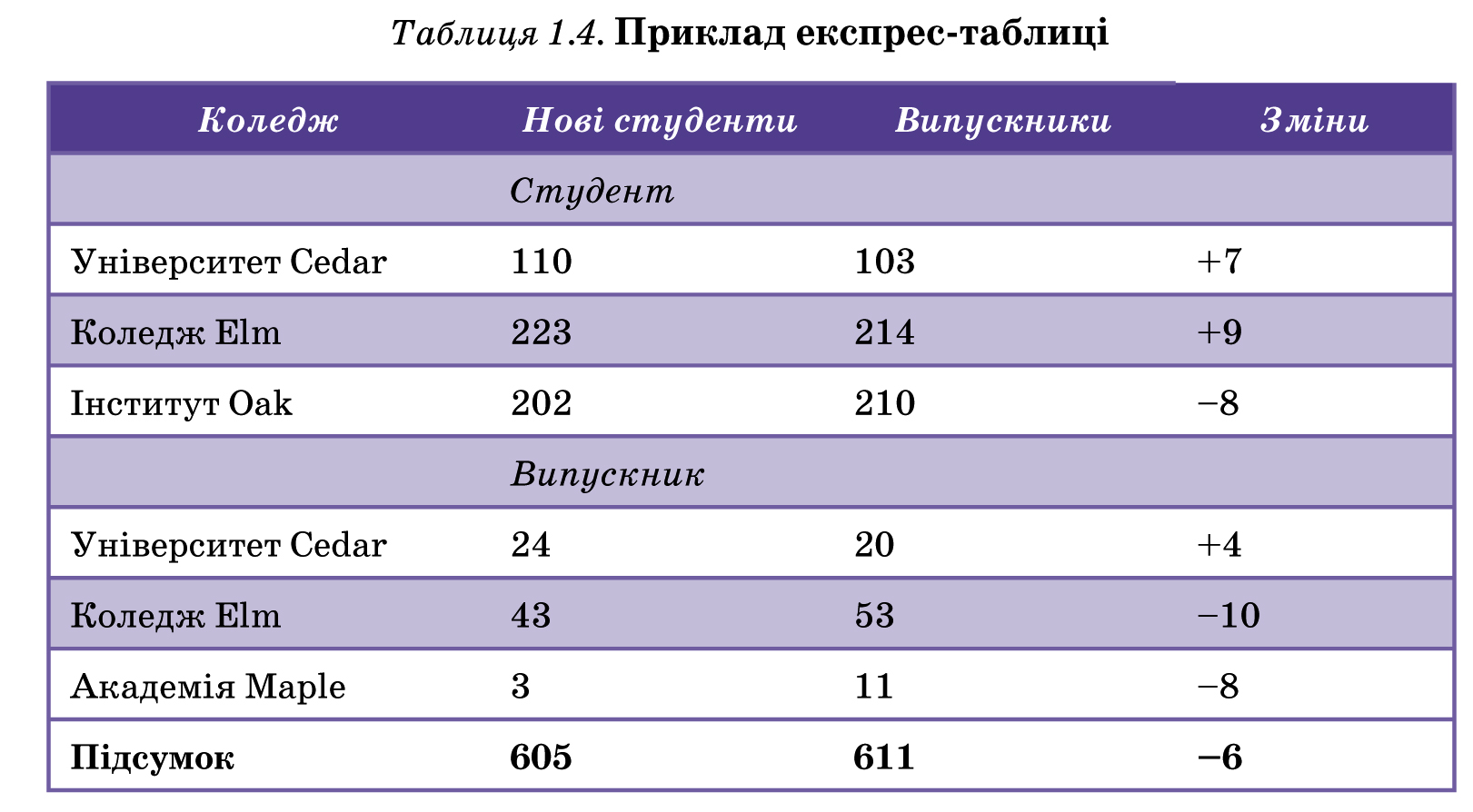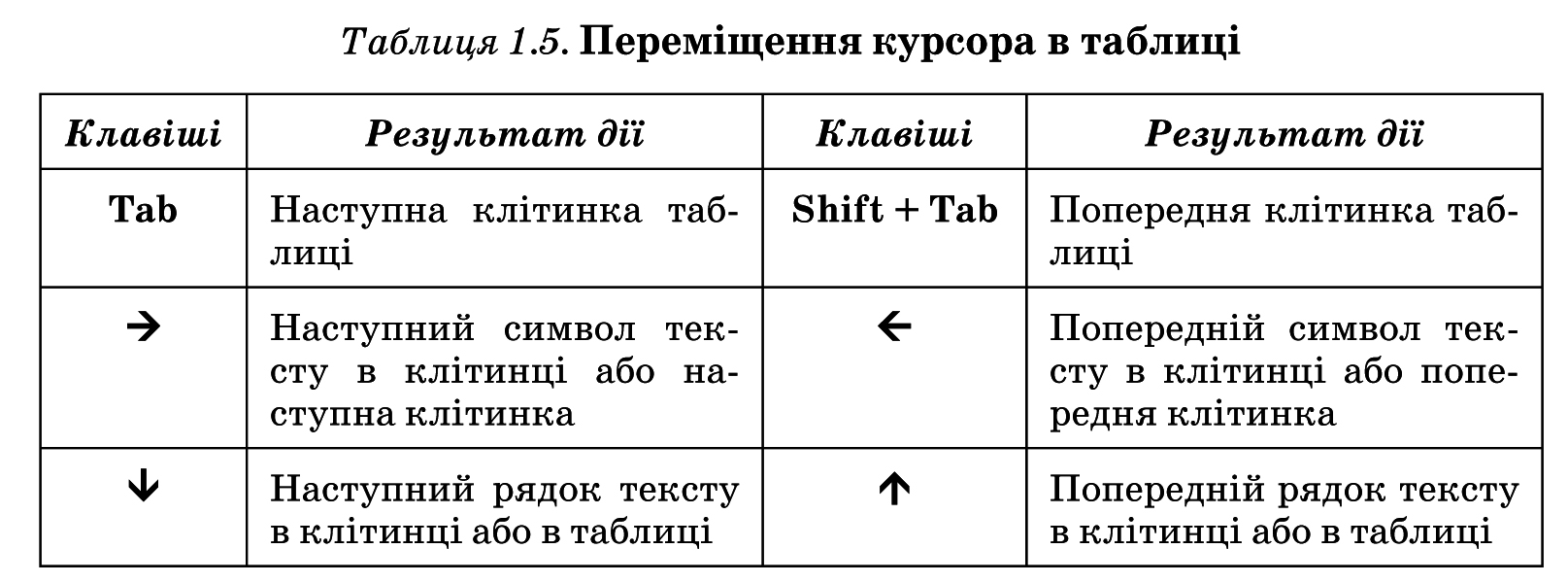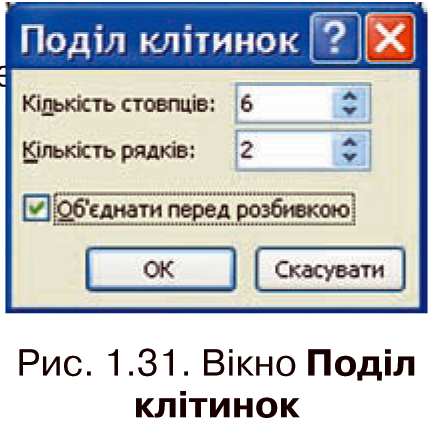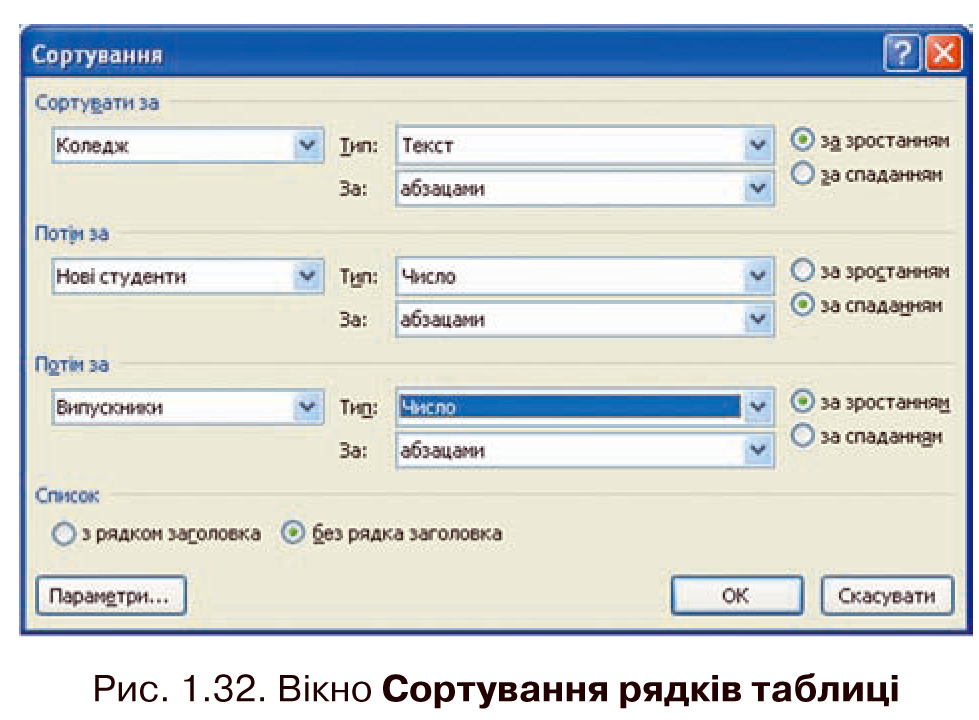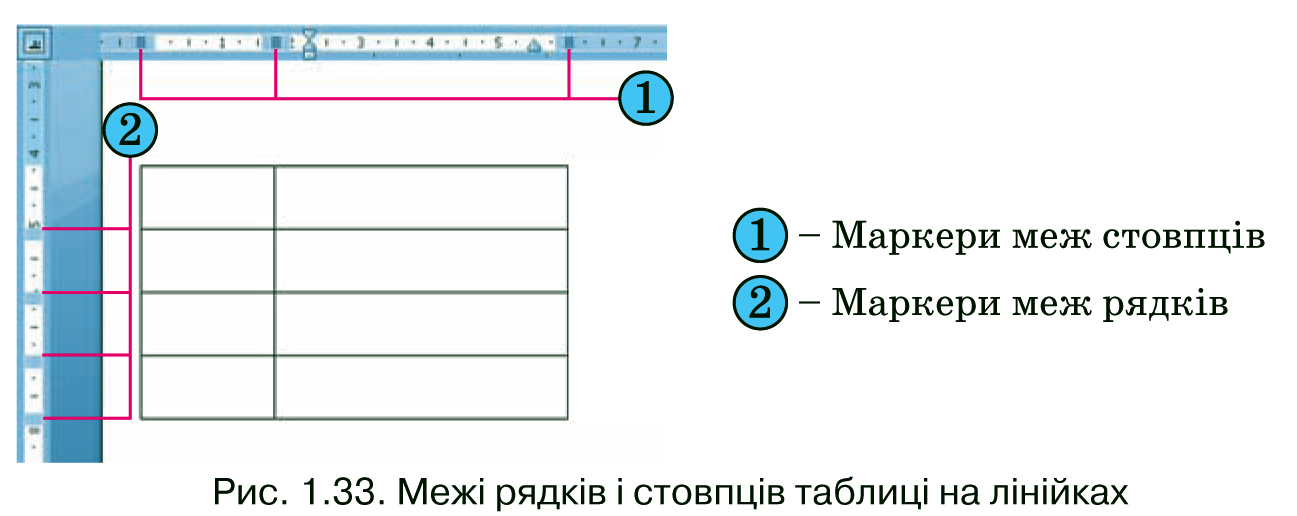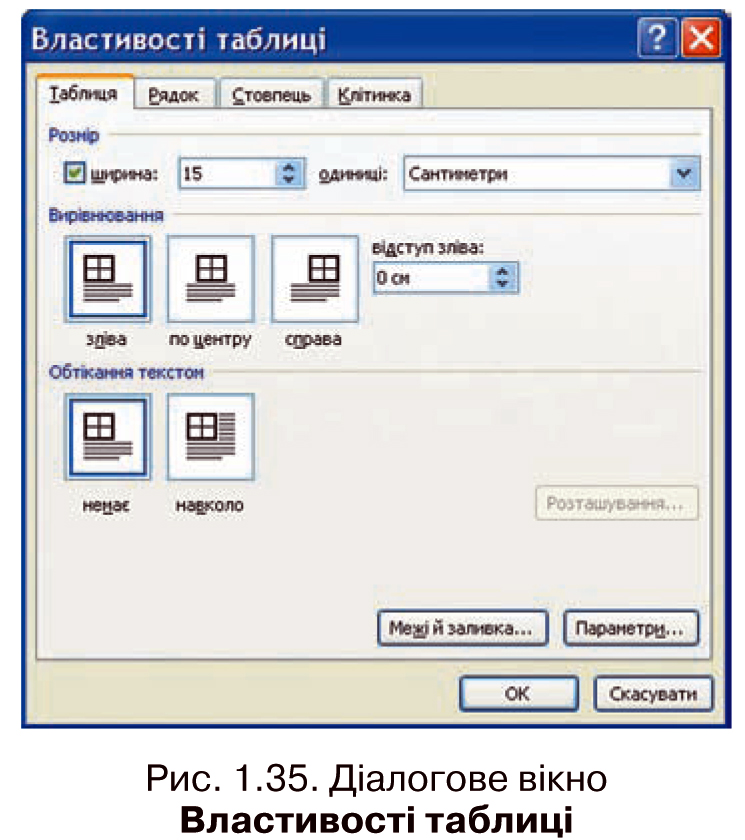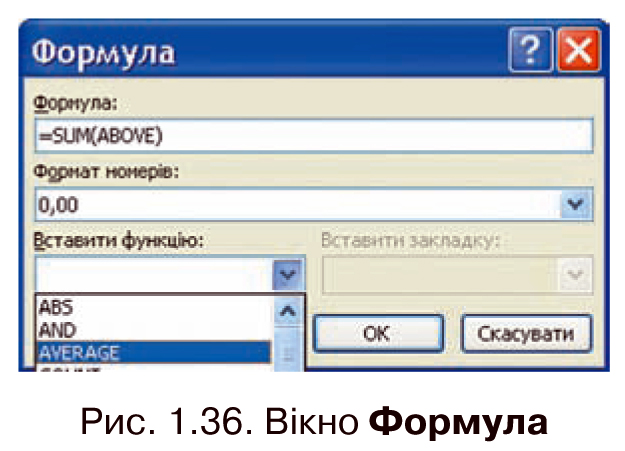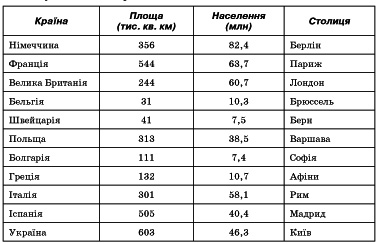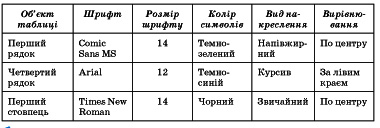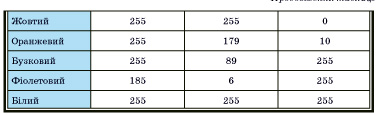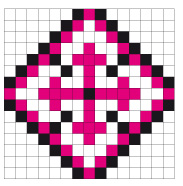|
Гіпермаркет Знань>>Інформатика>>Інформатика 10 клас>> Інформатика: Робота з таблицями та графічними об'єктами
Таблиці в текстових документах
1. Наведіть приклади використання таблиць під час вивчення різних шкільних предметів і в повсякденному житті.
2. Як здійснюється виділення об'єктів у текстовому процесорі Word 2007?
3. Як намалювати лінію та прямокутник засобами текстового процесора Word 2007?
4. Назвіть властивості лінії. Яких значень вони можуть набувати?
Таблиці та їхні властивості
Для впорядкування і наочного подання в документах даних різних типів використовуються таблиці. Дані, подані в таблиці, виглядають компактно і зручні для сприймання (табл. 1.3).
Таблиця складається зі стовпців і рядків, на перетині яких знаходяться клітинки. Стовпці, рядки, клітинки є об'єктами таблиці. Таблиця у Word 2007 може містити до 63 стовпців і довільну кількість рядків. У клітинках таблиці можуть розміщуватися текст, числа, рисунки, формули і навіть інші таблиці.
Як видно з наведеного прикладу (табл. 1.3), висота рядків і ширина стовпців таблиці може бути різною. Кілька клітинок можуть бути об'єднані в одну, а деякі з клітинок можуть бути розділені на кілька. Орієнтація тексту в клітинці може бути горизонтальною або вертикальною. Для різних об'єктів таблиці можна встановити межі різного типу та різну заливку.
Таблиця як об'єкт текстового документа має такі властивості:
• розмір таблиці - задається шириною таблиці в сантиметрах або у відсотках від ширини сторінки;
• кількість стовпців і рядків у таблиці;

• вирівнювання таблиці на сторінці - може набувати таких значень: за лівим краєм, за правим краєм, по центру;
• обтікання таблиці текстом - може набувати таких значень: без обтікання, з обтіканням навколо таблиці;
• межі таблиці - задаються кольором, типом і шириною меж всієї таблиці або окремих її об'єктів;
• заливка об'єктів таблиці - задається кольором і візерунком та ін.
Створення таблиці
У Word 2007 існує кілька способів створення таблиці в текстовому додументі:
1) вставити таблицю простої структури;
2) накреслити таблицю довільної структури;
3) вставити таблицю з колекції шаблонів;
4) перетворити фрагмент тексту в таблицю.
Усі команди створення таблиць знаходяться у списку кнопки Таблиця групи Таблиці вкладки Вставлення.
І спосіб. Вставити в документ таблицю простої структури можна так:
1. Вибрати в документі місце, де потрібно вставити таблицю.
2. Виконати Вставлення => Таблиці => Таблиця 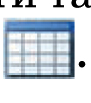 . .
3. Виділити на схемі таблиці необхідну кількість рядків і стовпців та клацнути ліву кнопку миші. Наприклад, на рисунку 1.27, а виділено частину схеми, що складається з 3 стовпців і 5 рядків.
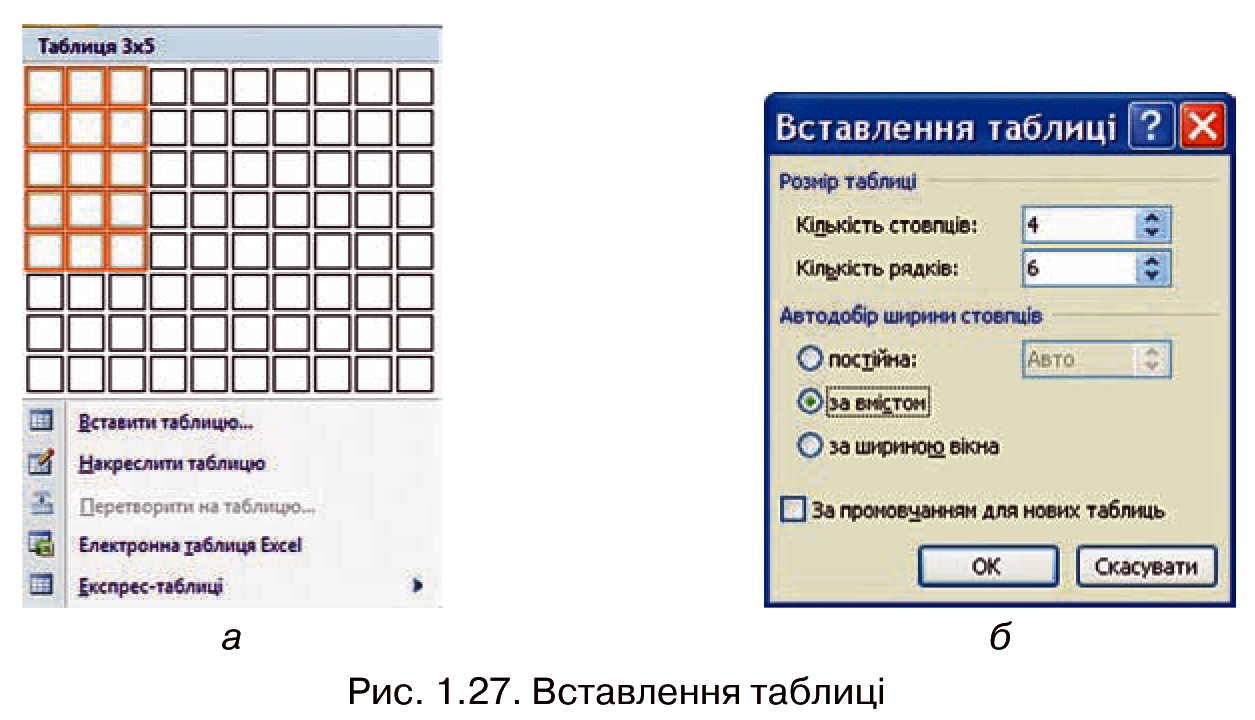
У цей спосіб можна створити таблицю, у якій не більше 10 стовпців і 8 рядків. Якщо ж потрібно створити більшу таблицю, то її можна вставити в текстовий документ, виконавши Вставлення => Таблиці => Таблиця => Вставити таблицю. Потім у відповідних полях діалогового вікна Вставлення таблиці (рис. 1.27, б) потрібно вказати кількість стовп¬ців і рядків, спосіб визначення ширини стовпців нової таблиці та вибрати кнопку ОК. Для ширини стовпців можна встановити такі значення:
• постійна - ширина всіх стовпців таблиці однакова і вказується користувачем у полі з лічильником;
• за вмістом - попередньо ширина стовпців автоматично встановлюється мінімальною, а під час уведення даних у клітинки ширина стовпця автоматично збільшується;
• за шириною вікна - ширина стовпців визначається автоматично діленням ширини робочої області документа на кількість стовпців таблиці.
ІІ спосіб. Таблицю будь-якої структури можна накреслити. Особливо це доцільно, коли таблиця має складну структуру, наприклад таку, як на рисунку 1.28. Для цього потрібно:
1. Виконати Вставлення => Таблиці => Таблиця => Накреслити таблицю.
2. Вказівником, який матиме вигляд олівця, намалювати контур усієї таблиці.
3. Намалювати лінії, що розділяють рядки та стовпці.
Якщо під час креслення таблиці були створені зайві або помилкові лінії, їх можна «стерти», використавши інструмент Гумка. Для цього слід виконати Конструктор => Накреслити межі =>
Гумка , навести вказівник (його вигляд буде в цей час змінений на такий на зайву лінію і вибрати її. Після видалення лінії кнопку Гумка слід вибрати повторно.
ІІІ спосіб дає змогу вставити в документ шаблон таблиці з колекції відформатованих і заповнених зразками даних Експрес-таблиць. Наприклад, в таблиці 1.4 наведено один із шаблонів колекції:
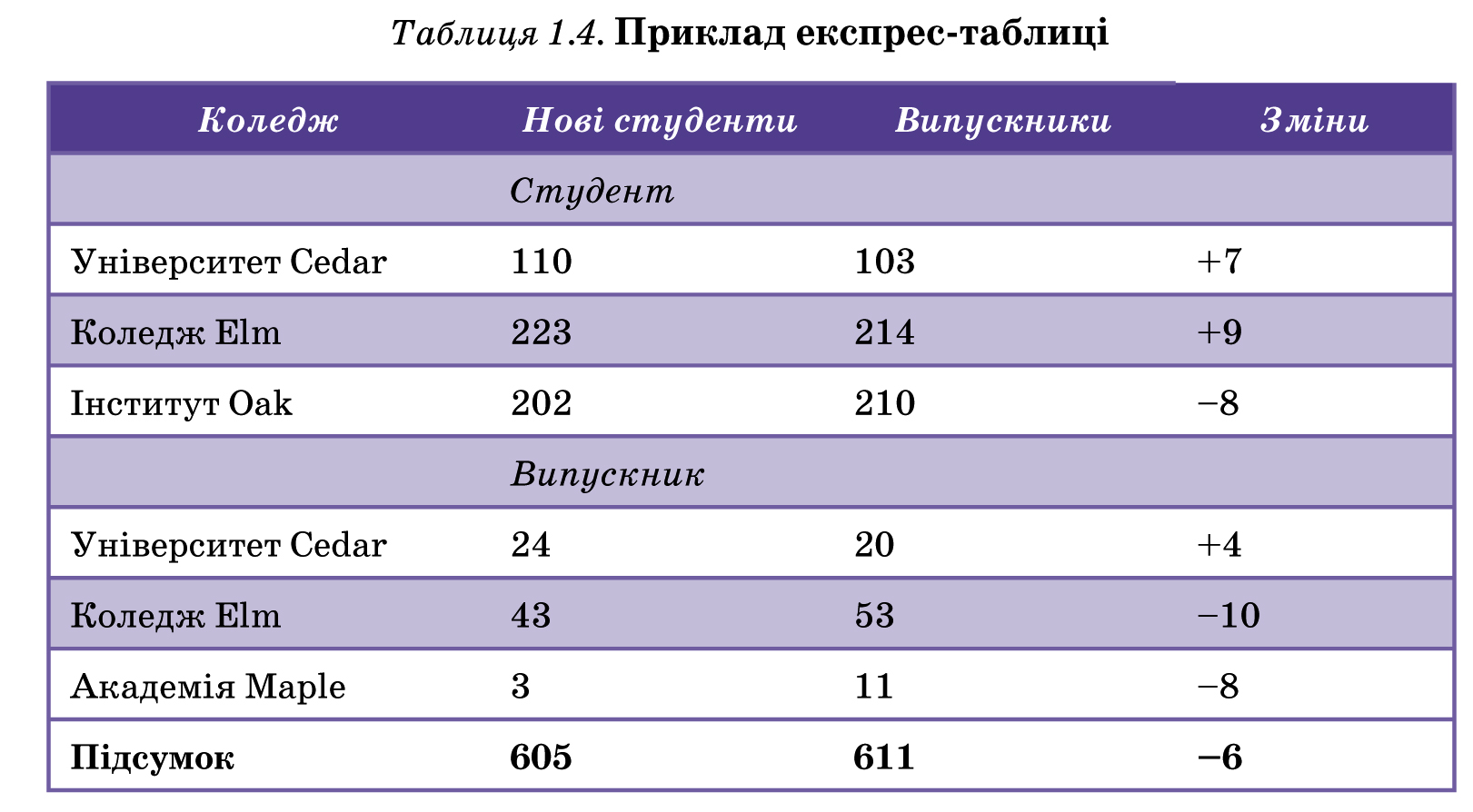
Для застосування зазначеного способу слід виконати такий алгоритм:
1. Вибрати в документі місце, де потрібно вставити таблицю.
2. Виконати Вставлення => Таблиці => Таблиця => Експрес-таблиці.
3. Вибрати в списку Вбудовані потрібний шаблон.
Користувач може створити власну експрес-таблицю, зберегти її у колекції та використовувати за потреби. Для цього слід відформатувати вже створену таблицю за власним бажанням, виділити її та виконати Вставлення => Таблиці => Таблиця => Експрес-таблиці => Зберегти виділений фрагмент у колекції експрес-таблиць.
IV спосіб. Виділений фрагмент тексту можна перетворити в таблицю, використавши послідовність дій Вставлення => Таблиці => Таблиця => Перетворити на таблицю. У діалоговому вікні треба вказати потрібну кількість стовпців і символи, які є роздільниками клітинок (пропуски, табуляції, розриви абзаців, крапки з комою тощо).
Введення даних у таблицю і переміщення по таблиці
Після того, як таблиця створена, її потрібно заповнити даними. Текст уводиться в поточну клітинку таблиці за відомими вам правилами введення тексту або, у випадку використання експрес-таблиці, дані в таблиці замінюються на потрібні.
Під час уведення даних у клітинки ширина стовпця і висота рядка автоматично змінюються, якщо введений текст не вміщається у клітинку -такий режим установлено за замовчуванням. Якщо цей режим потрібно відмінити, достатньо вибрати довільну клітинку таблиці та виконати Макет => Таблиця => Властивості => Таблиця => Параметри і зняти позначку прапорця Автодобір розмірів за вмістом.
Щоб перемістити курсор у певну клітинку, її потрібно вибрати вказівником або скористатися клавішами керування курсором (табл. 1.5):
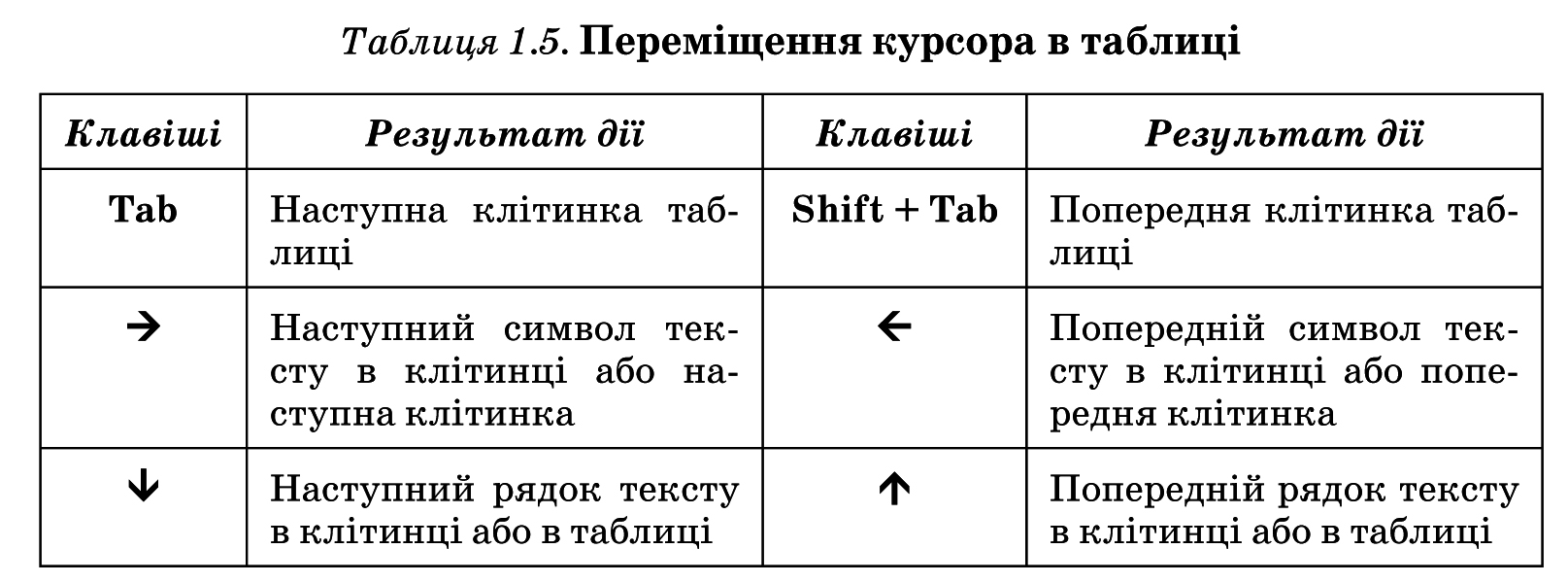
Виділення об'єктів таблиці
Текст у таблиці, саму таблицю та її об'єкти можна редагувати і форматувати. Для виконання цих операцій об'єкти таблиці, над якими виконуються дії, необхідно зробити поточними або виділити.
За вибору будь-якого об'єкта таблиці на Стрічці з'являється дві тимчасові вкладки Конструктор і Макет у тимчасовому розділі Табличні знаряддя.
Виділення об'єктів можна виконати одним з двох способів:
1) Використовуючи елементи керування Стрічки: зробити потрібний об'єкт таблиці поточним, виконати Табличні знаряддя => Макет =>Таблиця => Виділити щ та вибрати в списку потрібну команду: Вибрати клітинку, Виділити рядок, Виділити стовпець чи Виділити таблицю.
2) Використовуючи мишу:
• Для виділення однієї клітинки таблиці - вибрати внутрішню область клітинки біля її лівої межі, коли вказівник набуває вигляду
• Для виділення одного рядка - вибрати зовнішню область рядка таблиці біля його лівої межі, коли вказівник набуває вигляду
• Для виділення одного стовпця - вибрати зовнішню область стовпця таблиці біля його верхньої межі, коли вказівник набуває вигляду .
• Для виділення всієї таблиці - вибрати маркер над лівим верхнім кутом таблиці, коли вказівник набуває вигляду
• Для виділення кількох суміжних об'єктів таблиці - виділити область, у яку потрапляють потрібні об'єкти таблиці.
• Для виділення кількох не суміжних об'єктів таблиці - виділити один об'єкт, потім, утримуючи натиснутою клавішу Ctrl, виділити решту потрібних об'єктів.
• Зняти виділення об'єкта - вибрати місце поза межами виділення.
Редагування таблиці та її об'єктів
Редагування тексту в таблиці здійснюється звичайними для Word

Рис. 1.29. Тимчасова вкладка Макет
Редагування структури таблиці передбачає додавання або видалення окремих її об'єктів, об'єднання або розділення клітинок таблиці та ін. Усі елементи керування, які використовуються для виконання цих операцій, містяться на вкладці Макет (рис. 1.29). Більшість з відповідних команд розміщено в контекстному меню об'єктів таблиці.
У групі Рядки та стовпці розміщені кнопки для вставлення та видалення відповідних об'єктів. Усі ці операції застосовуються до виділених або поточних об'єктів таблиці. Наприклад, для вставлення додаткового рядка потрібно виділити рядок, біля якого вставлятиметься новий, та вибрати одну з команд Вставити зверху чи Вставити знизу залежно від бажаного результату. Додатковий рядок у кінці таблиці можна також вставити, натиснувши клавішу Tab в останній клітинці таблиці.
Аналогічно в таблицю можна вставити стовпці, використавши команди Вставити зліва чи Вставити справа.

Рис. 1.30. Діалогове вікно групи Рядки та стовпці
Для вставлення в таблицю окремої клітинки потрібно відкрити діалогове вікно зазначеної групи (рис. 1.30) та вибрати спосіб вставлення - зі зсувом вправо чи униз. У разі вибору способу зі зсувом вправо в поточному місці з'явиться нова клітинка, а всі інші клітинки рядка перемістяться правіше. Під час вибору способу зі зсувом униз у таблиці на поточному місці з'явиться новий рядок.
Додати до таблиці рядок чи стовпець також можна, вибравши відповідний перемикач у вікні Додавання клітинок.
Видалити будь-який виділений рядок, стовпець, клітинку таблиці чи всю таблицю можна за допомогою команд списку Видалити або клавішею Backspace.
Якщо кілька клітинок таблиці, які розташовані поруч, потрібно об'єднати в одну, то їх слід виділити та вибрати кнопку Об'єднати клітинки | в групі Об'єднання. У разі об'єднання вміст клітинок «склеюється» і розміщується в об'єднаній клітинці. в групі Об'єднання. У разі об'єднання вміст клітинок «склеюється» і розміщується в об'єднаній клітинці.
Для розділення однієї чи кількох суміжних клітинок треба виконати такий алгоритм:
1. Виділити потрібні клітинки таблиці.
2. Вибрати на вкладці Макет у групі Об'єднання кнопку Розділити клітинки  . .
3. Указати в діалоговому вікні (рис. 1.31), на скільки рядків і стовпців слід розділити клітинки.
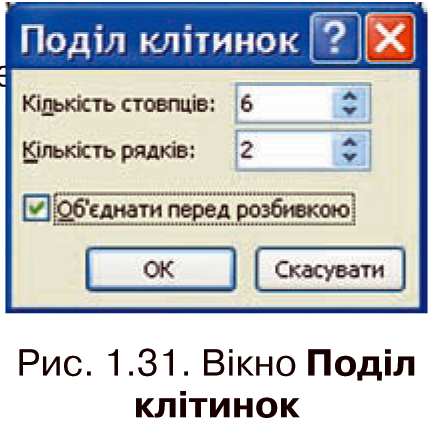
4. Указати спосіб розміщення тексту після розділ позначку відповідного прапорця.
5 Вибрати ОК.

Рис. 1.31. Вікно Поділ клітинок
Розділити чи об'єднати клітинки можна також, використавши інструменти Накреслити таблицю та Гумка групи Накреслити межі вкладки Конструктор.
Розділити чи об'єднати клітинки можна також, використавши інструменти Накреслити таблицю та Гумка групи Накреслити межі вкладки Конструктор.
Кнопку Розділити таблицю групи Об'єднання використовують, коли таблицю в документі потрібно розділити на дві для введення між ними тексту або перенесення частини таблиці на іншу сторінку. Для цього курсор потрібно розмістити в тому рядку таблиці, перед яким планується розрив.
Якщо таблиця велика і розміщується більше ніж на одній сторінці текстового документа, то заголовки стовпців на інших сторінках можна вставити автоматично. Для цього слід виділити рядок заголовків на початку таблиці та виконати Макет => Дані => Повторити рядки заголовків .
У тому випадку, коли потрібно видалити таблицю з документа, а її вміст подати у вигляді звичайного тексту, можна виконати автоматичне перетворення таблиці на текст. Для цього потрібно виділити таблицю,виконати Макет => Дані => Перетворити на текст і в діалоговому вікні Перетворення на текст указати символ, який слід вставляти в місцях попереднього поділу тексту на окремі клітинки.
Усю таблицю як єдиний об'єкт текстового документа можна переміщувати і копіювати. Для цього таблицю потрібно виділити і застосувати відомі вам способи: перетягування, застосування сполучень клавіш або елементів керування на Стрічці.
Сортування рядків таблиці
Рядки таблиці можна відсортувати за зростанням або спаданням. Сортування можна виконувати за даними одного, двох або трьох стовпців. Якщо обирається сортування, наприклад, за двома стовпцями, то спочатку рядки таблиці впорядковуються за вмістом першого вказаного стовпця. Потім для тих рядків, у яких вміст у першому з указаних стовпців збігається, виконується сортування за вмістом другого стовпця
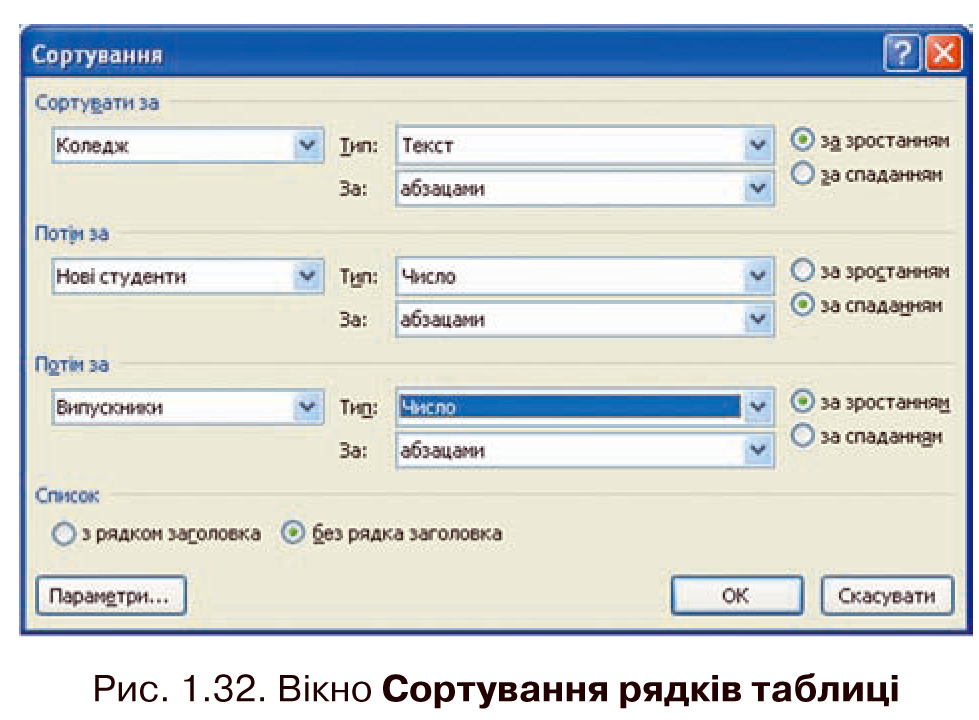
Для здійснення сортування рядків таблиці потрібно виконати такий алгоритм:
1. Виділити частину таблиці, яка підлягає сортуванню. Зауваження: рядок заголовків стовпців, стовпець номерів рядків і підсумкові рядки таблиці зазвичай у сортуванні не беруть участі, тому виділяти їх не потрібно.
2 Виконати Макет =>Дані => Сортування |
3. Вибрати у відповідних полях вікна Сортування (рис. 1.32) стовпці, тип даних і вид сортування, за якими буде проводитись ця операція.
4. Вибрати кнопку OK.
Форматування таблиці та її об'єктів
Для форматування тексту в таблиці слід застосовувати стандартні засоби Word. Форматування самої таблиці та її об'єктів здійснюється елементами керування тимчасових вкладок Макет (табл. 1.6) і Конструктор розділу Табличні знаряддя.

Розміри окремих об'єктів таблиці можна змінити й іншими способами:
• Перетягуванням межі об'єкта. Навести вказівник на межу рядка чи стовпця (вигляд вказівника зміниться на 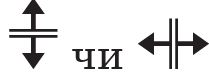 і перетягнути межу в потрібному напрямі. Штрихова лінія демонструватиме нове положення межі; і перетягнути межу в потрібному напрямі. Штрихова лінія демонструватиме нове положення межі;
Перетягуванням маркера межі на лінійці. Коли курсор знаходиться в області таблиці, на горизонтальній лінійці з'являються маркери меж стовпців, а на вертикальній - маркери меж рядків (рис. 1.33). Коли їх перетягувати, змінюються розміри відповідних стовпців і рядків.
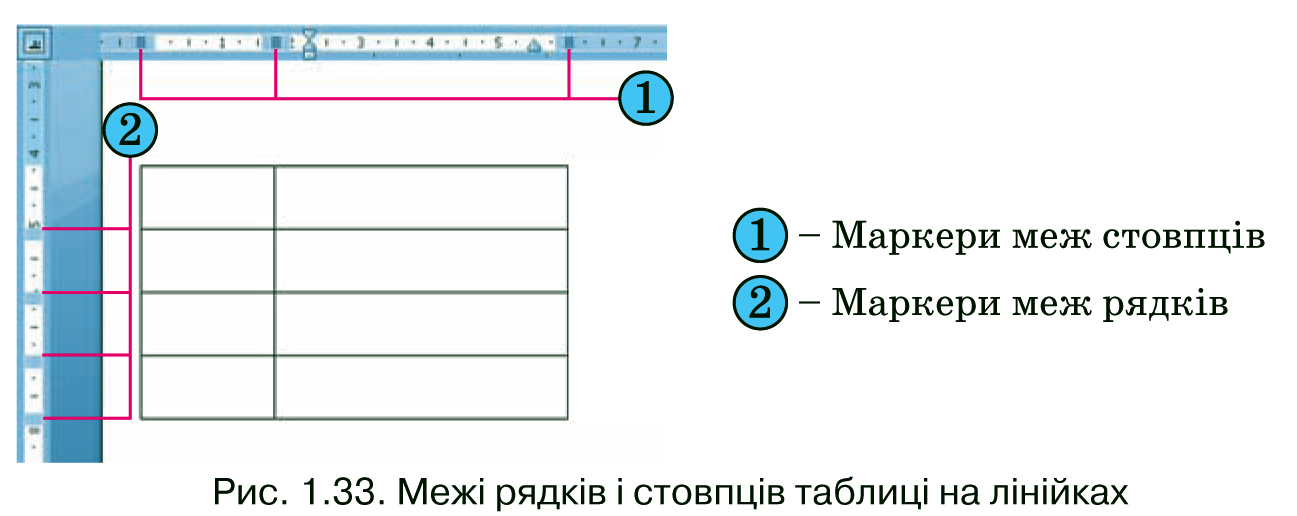
Для меж таблиці та її окремих об'єктів можна встановити колір, товщину, стиль ліній. Внутрішню область об'єктів таблиці можна залити різними кольорами, використавши різні способи заливки тощо. За замовчуванням у Word 2007 таблиці призначається обрамлення типу «сітка» - усі клітинки мають межі у вигляді тонких суцільних ліній товщиною 0,5 пт без заливки. Змінити значення цих властивостей можна, використовуючи елементи керування тимчасової вкладки Конструктор (рис. 1.34).

Для встановлення значень властивостей ліній меж таблиці призначені відповідні елементи керування групи Накреслити межі. У групі Стилі таблиць можна встановити колір заливки об'єктів таблиці (кнопка Затінення ), відобразити або зняти відображення тих чи інших меж . Налаштування цих властивостей можна виконати і в діалоговому вікні групи Накреслити межі.
Також для форматування таблиці можна застосувати один із вбудованих стилів. Нагадаємо, що стиль об'єкта - це набір певних значень властивостей об'єкта, який має власне ім'я.
Стиль оформлення таблиці можна обрати в списку групи Стилі таблиць на вкладці Конструктор. Вибір стилю супроводжується динамічним попереднім переглядом відформатованого об'єкта.
За бажанням готові стилі можна змінити і зберегти їх в оновленому виді в бібліотеці стилів. Для цього слід виконати такі дії:
1. Вибрати потрібний стиль у списку групи Стилі таблиць вкладки Конструктор.
2 Вибрати кнопку відкриття списку Додатково - на смузі прокручування списку стилів.
3. Вибрати команду Змінити стиль таблиці.
4. Установити в діалоговому вікні Зміна стилю нові значення властивостей об'єктів таблиці.
5. Вибрати кнопку ОК.
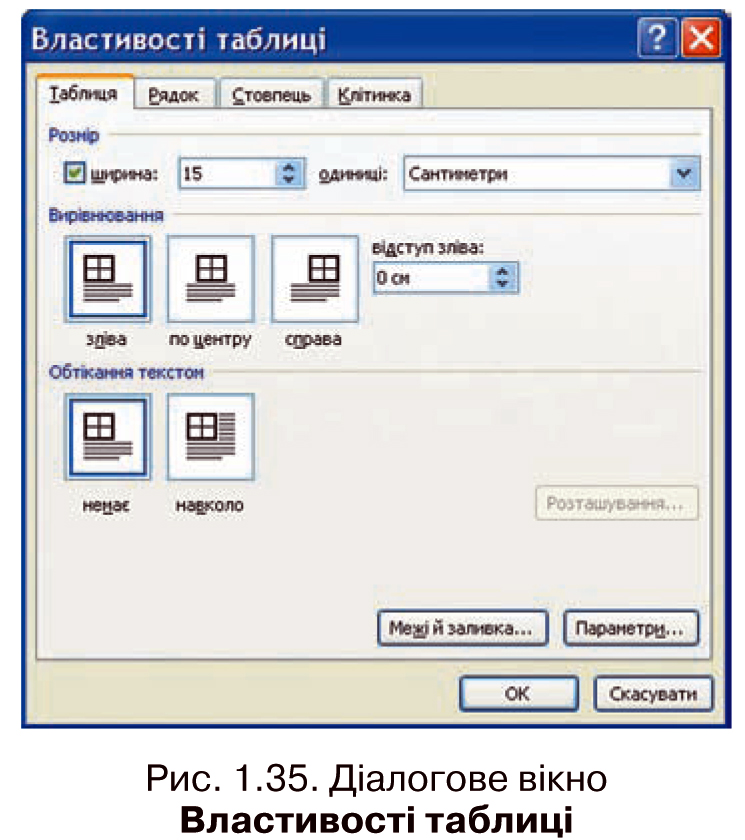
Користувач може створити власні стилі оформлення таблиць, виконавши Конструктор => Стилі таблиць => Створити стиль таблиці. Після встановлення значень властивостей і вибору кнопки ОК стиль буде збережено в бібліотеці стилів з іменем, який указав користувач.
Установлення значень описаних вище та інших властивостей таблиць, таких як спосіб розташування таблиці на аркуші, спосіб обтікання таблиці текстом тощо, можна виконати на вкладках діалогового вікна Властивості таблиці (рис. 1.35). Відкрити це вікно можна відповідною командою контекстного меню таблиці або виконавши Макет => Таблиця => Влас¬тивості іП.
Виконання обчислень у таблиці
Текстовий процесор Word 2007 має засоби для проведення обчислень над числовими даними, розміщеними в клітинках таблиці. Для цього потрібно у відповідних клітинках таблиці записати формули для обчислення.
Формула задається виразом, який починається зі знака =. У цьому виразі можуть бути використані числа, знаки арифметичних дій, а також:
• посилання на діапазон клітинок:
• LEFT (англ. left - лівий, зліва) - клітинки, що розташовані зліва від клітинки з формулою;
• RIGHT (англ. right - правий, справа) - клітинки, що розташовані справа від клітинки з формулою;
• ABOVE (англ. above - над, вище) - клітинки, що розташовані вище клітинки з формулою;
• BELOW (англ. below - нижче, внизу) - клітинки, розташовані нижче клітинки з формулою;
• вбудовані функції Word, наприклад:


Щоб провести обчислення, необхідно виконати такий алгоритм:
1. Установити курсор у клітинку, в якій повинен розміститися результат обчислень.
2. Виконати Макет => Дані => Формула що відкриває діалогове вікно Формула (рис. 1.36).
3. Записати у відповідному полі діалогового вікна формулу, ввівши її з клавіатури або вставивши необхідну функцію зі списку Вставити функцію.
4. Установити за потреби формат одержуваного результату.
5. Вибрати кнопку ОК.
Зміна даних у клітинках таблиці результати обчислень автоматично не змінює.
Для оновлення результатів необхідно виділити таблицю чи клітинку з формулою і натиснути клавішу або в контекстному меню клітинки вибрати команду Оновити поле .
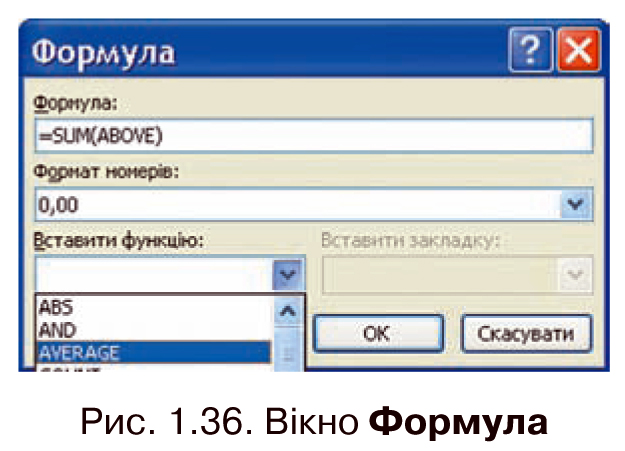
1. Для чого в документі використовують таблиці? З чого вони складаються?
2. Назвіть об'єкти таблиці та їхні властивості.
3. Якими способами можна вставити таблицю в текстовий документ?
4. Яким способом зручніше створити таблицю складної структури?
5. Яким чином можна переміщувати курсор по клітинках таблиці?
6. Як виділити різні об'єкти таблиці?
7. У таблиці виділено кілька рядків. Поясніть, у чому полягатиме різниця результатів натискання клавіш Delete та Backspace.
8. Якими способами можна видалити, вставити рядки чи стовпці в таблиці?
9. У кінці таблиці потрібно додати ще один рядок. Яким чином це здійснити? Як можна вставити рядок усередині таблиці?
10. Як змінити розміри стовпців і рядків?
11 . Як виконати операції з редагування вмісту клітинки таблиці?
12. Як виконати операції з форматування вмісту клітинки таблиці?
13. Як виконати редагування таблиці?
14. Як виконати форматування таблиці?
15. Як виконується об'єднання та розділення клітинок таблиці?
16. Опишіть, як змінити напрям тексту в клітинці.
17. Опишіть, як виконується сортування рядків таблиці.
18. Як оформити таблицю за допомогою стилів?
19. Як здійснити обчислення в таблиці? Яких правил запису формули слід дотримуватися?
Виконайте завдання
1. Створіть таблицю за зразком. Збережіть документ у власній папці у файлі з іменем вправа 1.3.1.docх.
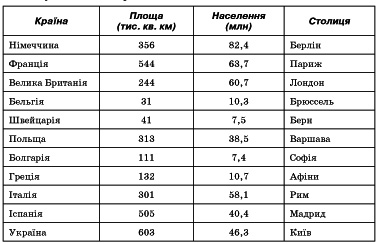
2. Відкрийте вказаний учителем файл (наприклад, Тема 1\Завдання 1.3\ зразок dосх). Відформатуйте таблицю за вказаними значеннями властивостей. Збережіть документ у власній папці у файлі з іменем вправа 1.3.2.dосх.
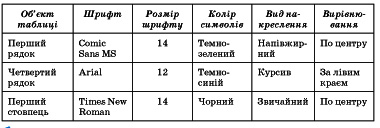
3. Створіть у текстовому документі таблицю за зразком. Збережіть документ у власній папці у файлі з іменем вправа 1.3.3.dосх.
Таблиця кольорів у моделі ІЮВ

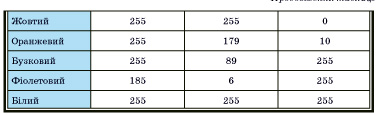
4. Створіть у текстовому документі таблицю, зафарбувавши її клітинки за наведеним зразком. Збережіть документ у власній папці у файлі з іменем вправа 1.3.4.dосх
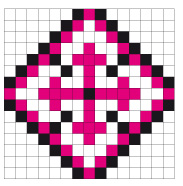
Відкрийте вказаний учителем файл (наприклад, Тема 1\Завдання 1.3\ зразок dосх). Видаліть останній стовпець і останній рядок таблиці. Вставте перед першим стовпцем додатковий стовпець і введіть у його клітинки номери рядків. Вставте перед першим рядком ще один рядок. Об'єднайте всі клітинки першого рядка і введіть у клітинку назву таблиці. Збережіть документ у власній папці у файлі з іменем вправа 1.3.5.dосх.
Відкрийте вказаний учителем файл (наприклад, Тема 1\Завдання 1.3\ зразок dосх). Оформіть таблицю, використавши один з вбудованих стилів. Збережіть документ у власній папці у файлі з іменем вправа 1.3.6.dосх.
Створіть таблицю-календар на поточний місяць. Збережіть документ у власній папці у файлі з іменем вправа 1.3.7.dосх.
Створіть у текстовому документі, використовуючи таблицю, схему класифікації трикутників за мірою кутів. Збережіть документ у власній папці у файлі з іменем вправа 1.3.8.dосх.

9. Відкрийте вказаний учителем файл (наприклад, Тема 1\Завдання 1.3\ зразок.docx). Відсортуйте рядки таблиці за спаданням значень другого стовпця. Потім за зростанням значень третього стовпця. Збережіть документ у власній папці у файлі з іменем вправа 1.3.9.docx.
10. Відкрийте вказаний учителем файл (наприклад, Тема 1\Завдання 1.3\ зразок dосх). Обчисліть суму значень другого і третього стовпців. Змініть дані в останньому рядку таблиці та поновіть результати обчислень. Збережіть документ у власній папці у файлі з іменем вправа 1.3.10. docx.
11. Ви створили документ, у якому із самого початку аркуша вставили таблицю і забули написати її назву. З'ясуйте за допомогою Довідки, як вставити текст перед таблицею. Апробуйте цей спосіб на практиці.
12. Запропонуйте спосіб, за допомогою якого можна швидко пронумерувати рядки таблиці. Продемонструйте це практично. 13. Визначте практично, які елементи керування вкладки Основна можуть бути використані для форматування таблиць. Запишіть їх у зошит.
14. З'ясуйте за допомогою Довідки, які функції можна використовувати в формулах Word, як вводяться посилання на окремі клітинки. Запишіть ці відомості у зошит.
Й.Я. Ривкінд,Т.І. Лисенко,Л.А. Чернікова, В.В. Шакотько
Вислано читачами з інтернет-сайту
Збірка конспектів уроків по всім класами, домашня робота, скачати реферати з інформатики, книги та підручники згідно каленадарного плануванння з інформатики
Зміст уроку
 конспект уроку і опорний каркас конспект уроку і опорний каркас
 презентація уроку презентація уроку
 акселеративні методи та інтерактивні технології акселеративні методи та інтерактивні технології
 закриті вправи (тільки для використання вчителями) закриті вправи (тільки для використання вчителями)
 оцінювання
Практика оцінювання
Практика
 задачі та вправи,самоперевірка задачі та вправи,самоперевірка
 практикуми, лабораторні, кейси практикуми, лабораторні, кейси
 рівень складності задач: звичайний, високий, олімпійський рівень складності задач: звичайний, високий, олімпійський
 домашнє завдання
Ілюстрації домашнє завдання
Ілюстрації
 ілюстрації: відеокліпи, аудіо, фотографії, графіки, таблиці, комікси, мультимедіа ілюстрації: відеокліпи, аудіо, фотографії, графіки, таблиці, комікси, мультимедіа
 реферати реферати
 фішки для допитливих фішки для допитливих
 шпаргалки шпаргалки
 гумор, притчі, приколи, приказки, кросворди, цитати
Доповнення гумор, притчі, приколи, приказки, кросворди, цитати
Доповнення
 зовнішнє незалежне тестування (ЗНТ) зовнішнє незалежне тестування (ЗНТ)
 підручники основні і допоміжні підручники основні і допоміжні
 тематичні свята, девізи тематичні свята, девізи
 статті статті
 національні особливості національні особливості
 словник термінів словник термінів
 інше
Тільки для вчителів інше
Тільки для вчителів
 ідеальні уроки ідеальні уроки
 календарний план на рік календарний план на рік
 методичні рекомендації методичні рекомендації
 програми програми
 обговорення обговорення
Если у вас есть исправления или предложения к данному уроку, напишите нам.
Если вы хотите увидеть другие корректировки и пожелания к урокам, смотрите здесь - Образовательный форум.
|