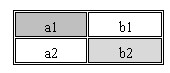|
Гіпермаркет Знань>>Інформатика>>Інформатика 6 клас>> Інформатика: Текстовий редактор Word
Методичні рекомендації до предмету Інформатика 6 клас.
Тема «Теоретический материал к уроку по теме: «Границы, заливки»».
Розгляд теми: Текстовий редактор Word
Теоретический материал к уроку по теме: «Границы, заливки»
В документе Word можно добавлять границу с любой стороны таблицы, абзаца или выбранного текста в документе. Можно добавлять границу, включающую рисунок границы (такой как ряд деревьев), с любой стороны или со всех сторон каждой страницы в документе.
Можно также добавлять границы или линии к графическим объектам, в том числе надписям, автофигурам, рисункам и импортированным рисункам.
Добавление и изменение заливки или штриховки
Для создания фона таблицы, абзаца или выделенного текста можно использовать заливку или штриховку.
Существует несколько способов: одноцветная, узорная, текстурная, градиентная, рисунок.
В любой момент несложно изменить заливку или удалить ее вообще.
Применение границ и заливки с примерами.
1.Создание границ и заливки вокруг 

3. Создание границ и заливки вокруг страницы (см. края страницы).
4. Создание границ и заливки в таблице.
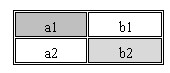
5. Создание границ и заливки вокруг рисунка.

Для оформления документов предлагается более 150 различных типов границ, в том числе объемные границы и границы, состоящие из нескольких линий, которые особенно популярны в профессиональных документах.
Заливка текста позволяет выделить наиболее важные фрагменты документа, к которым следует привлечь внимание других пользователей. В Word 97 заливку можно применить не только ко всему абзацу, но и к отдельным словам и символам внутри абзаца. При этом можно использовать любые имеющиеся типы заливки.
Теоретический материал к уроку по теме: «Таблицы»
Создание простых таблиц.
Таблица состоит из строк и столбцов ячеек, которые можно заполнять текстом и рисунками.
| Действие
| Технология выполнения действия
|
| Создать таблицу
| Выполнить команду Таблица/Добавить таблицу. Указать количество строк и столбцов.
|
| Вставить новые столбцы в таблицу
| Выделите первый сдвигаемый вправо столбец и выполните команду Таблица/Добавить столбцы.
|
| Вставить новые строки в таблицу
| Установите курсор на первую сдвигаемую вниз строку и выполните команду Таблица/Добавить строки.
|
Добавить новые строки в конец таблицы
| Установите курсор в правую нижнюю ячейку таблицы и нажмите клавишу <Tab>.
|
| Объединить ячейки
| Выделите смежные ячейки одной строки и выполнить команду Таблица/Объединить ячейки.
|
| Выделить всю таблицу
| Выполните команду Таблица/Выделить таблицу.
|
| Разбить таблицу
| Установите курсор на строку, перед которой требуется разрыв и выполнить команду Таблица/Разбить таблицу.
|
| Разбить ячейки
| Выделите ячейки, подлежащие разбиению и выполнить команду Таблица/Разбить ячейки.
|
| Удалить ячейки (столбцы, строки)
| Выделите ячейки (столбцы, строки), подлежащие удалению, и выполните команду Таблица/Удалить ячейки (столбцы, строки).
|
| Преобразовать текст в таблицу
| Выделите преобразуемый текст и выполните команду Таблица/Преобразовать в таблицу. Укажите тип разделителя, число ячеек в столбце.
|
| Преобразовать таблицу в текст
| Выделите преобразуемые строки таблицы и выполните команду Таблица/Преобразовать в текст. Укажите тип разделителя: абзац, табулятор, двоеточие и т.д.
|
| Сортировка строки таблицы
| Выделите сортируемые строки таблицы и выполните команду Таблица/Сортировка.
|
Граница и заливка.
Для изменения таблицы используйте кнопки на панели инструментов Границы и заливка. По умолчанию все таблицы имеют сплошную черную тонкую линию границы шириной в полпункта. Чтобы изменить или удалить границы выберите на панели инструментов новый тип границы, в том числе ширину, цвет и тип линии, а затем проставьте их на Образце. Для привлечения внимания к отдельным ячейкам к ним можно добавить заливку.
Ориентация и выравнивание содержимого таблицы.
Используйте команду Направление текста (меню Формат) для горизонтального или вертикального размещения текста. Используйте кнопки выравнивания на панелях инструментов Форматирование и Таблицы и границы для выравнивания содержимого ячеек по горизонтали и по вертикали. Для изменения ширины столбцов и высоты строк таблицы следует перетащить линии, разделяющие ячейки.
Создание сложных таблиц
Намного удобнее использовать кнопки на панели инструментов Таблицы и границы для создания и изменения сложных таблиц. Для рисования таблиц используйте новый инструмент Нарисовать таблицу. Сначала нарисуйте внешнюю границу таблицы, а затем — строки и столбцы внутри нее. Для удаления линии между ячейками нажмите кнопку Ластик, а затем перетащите ластик по этой линии.
Сортировка и суммирование содержимого таблицы
Содержимое ячеек таблицы можно отсортировать по алфавиту, по величине или по дате. Чтобы отсортировать таблицу, выделите ячейки для сортировки, а затем нажмите кнопки Сортировать по возрастанию или Сортировать по убыванию на панели инструментов Таблицы и границы.
Таблицы удобно использовать для выполнения вычислений. Например, чтобы сложить столбец чисел, щелкните ячейку, расположенную ниже этого столбца, а затем нажмите кнопку Автосумма на панели инструментов Таблицы и границы. Результат будет помещен в указанную ячейку. Для выполнения других вычислений используйте команду Формула (меню Таблица).
Вычисления в таблицах
Ссылки на ячейки таблицы выглядят следующим образом: A1, A2, B1, B2 и т. д., где буквами обозначаются столбцы, а цифрами - строки.
|
| A
| B
| C
|
| 1
| A1
| B1
| C1
|
| 2
| A2
| B2
| C2
|
В формулах для ссылок на ячейки используется запятая для разделения единичных ячеек и двоеточие для разделения первой и последней ячейки определенной области.
Действия с формулами
| Действие
| Технология выполнения действия
|
| Ввод и редактирование формулы
| Установите курсор в ячейку для ввода формулы. Выполните команду Таблица/Формула. Введите вычисляемое выражение, используя имена встроенных функций - Вставить функцию. Задайте формат числа для результата.
|
| Работа с полями в ячейках таблицы
| По правой кнопке мыши (контекстное меню) выполните команду коды/значения полей.
|
Обновление значения поля
| По правой кнопке мыши (контекстное меню) выполните команду обновить поле.
|
Примеры функций
| Функция
| Назначение
|
| Статистические
|
|
| SUM()
|
Нахождение суммы чисел в указанном блоке ячеек, например:
= SUM(A1:C20, B25, A30)
|
MAX()
|
Нахождение максимального значения в указанном блоке ячеек, например:
= MAX(A1:C20, B25, A30)
|
MIN()
|
Нахождение минимального значения в указанном блоке ячеек, например:
= MIN(A1:C20, B25, A30)
|
Математические
|
|
ABS(x)
|
Абсолютное значение вычисляемого выражения, например:
= ABS(A1*B12-C25+100)
|
Полезные советы:
Используйте таблицы для выравнивания чисел в столбцах; так их проще сортировать и выполнять над ними вычисления. Также удобно использовать таблицы для выравнивания абзацев текста и соответствующих им рисунков.
Надіслано учителем інформатики Міжнародного ліцею "Гранд" Чебаном Л.І.
Календарно-тематичне планування з інформатики, завдання та відповіді школяру онлайн, курси учителю з інформатики скачати
Предмети > Інформатика > Інформатика 6 клас > Текстовий редактор Word > Текстовий редактор Word. Методичні рекомендації
|