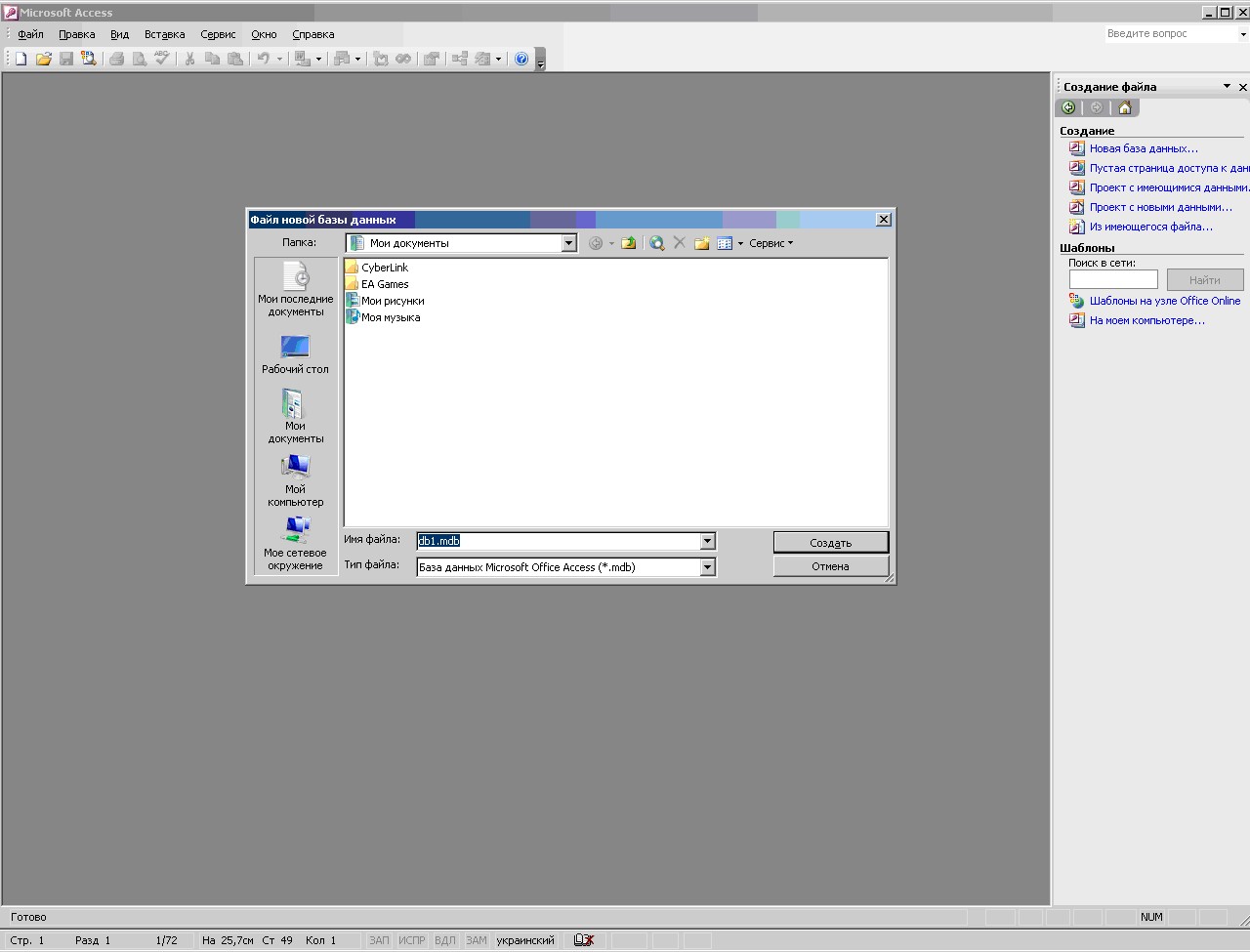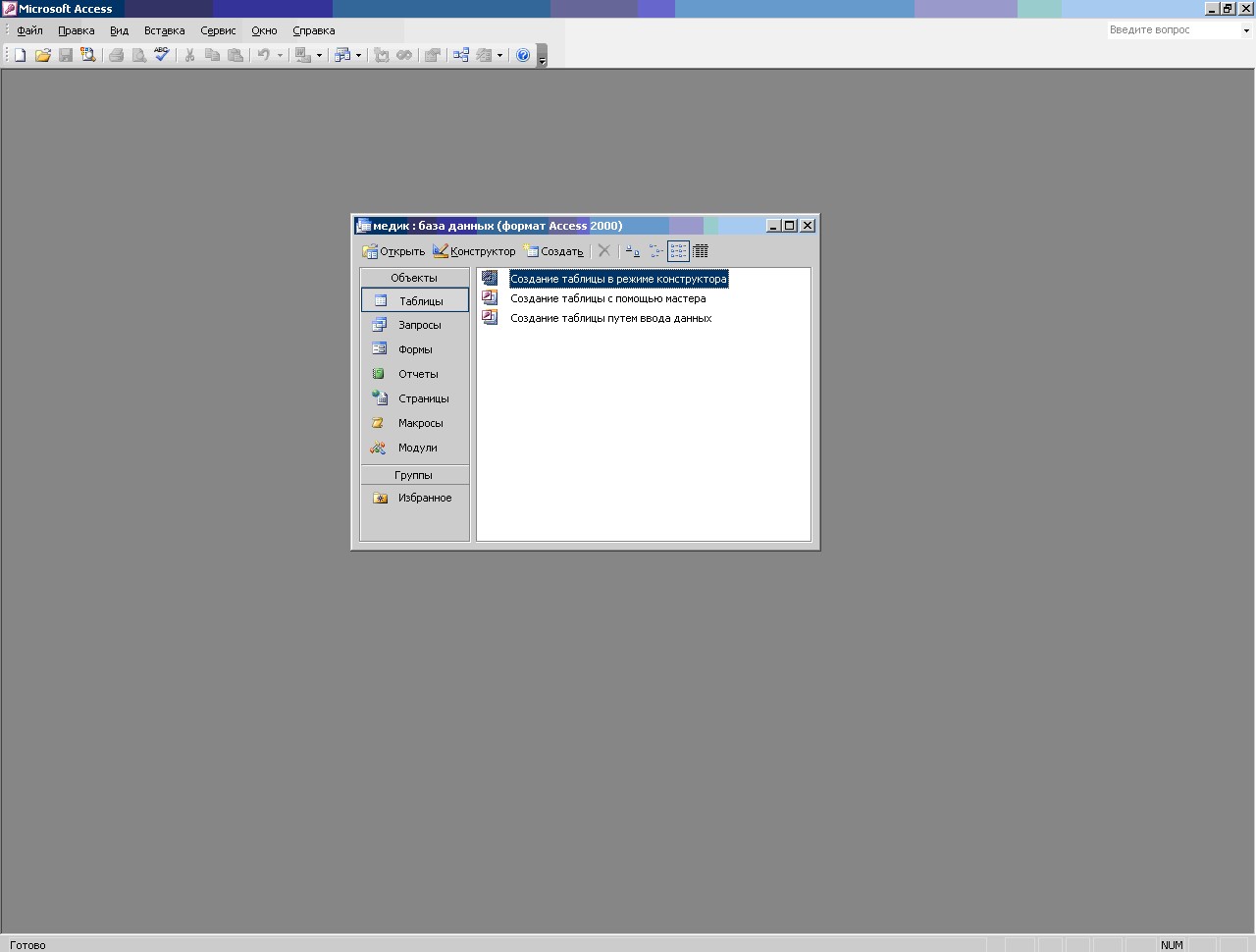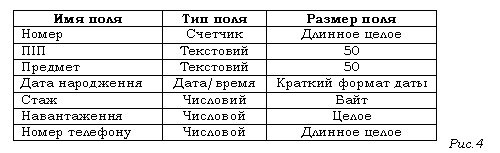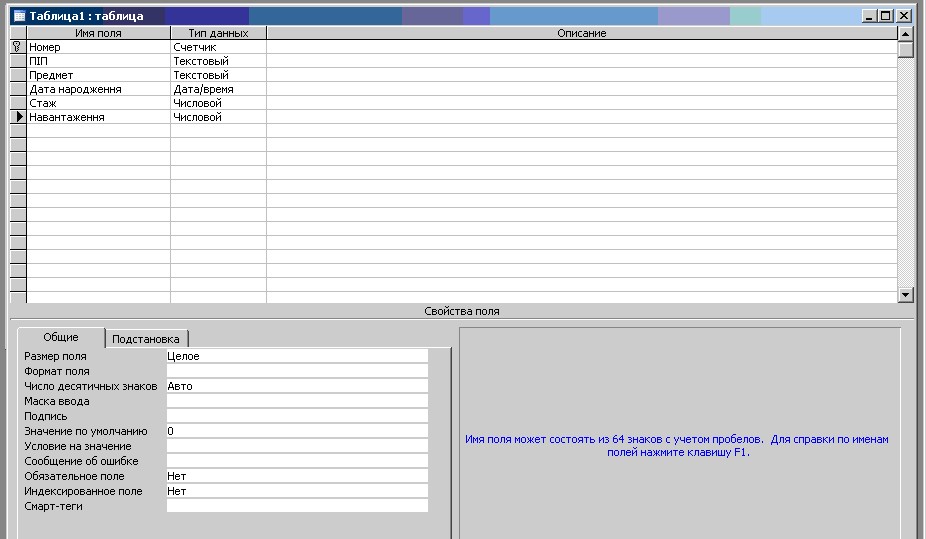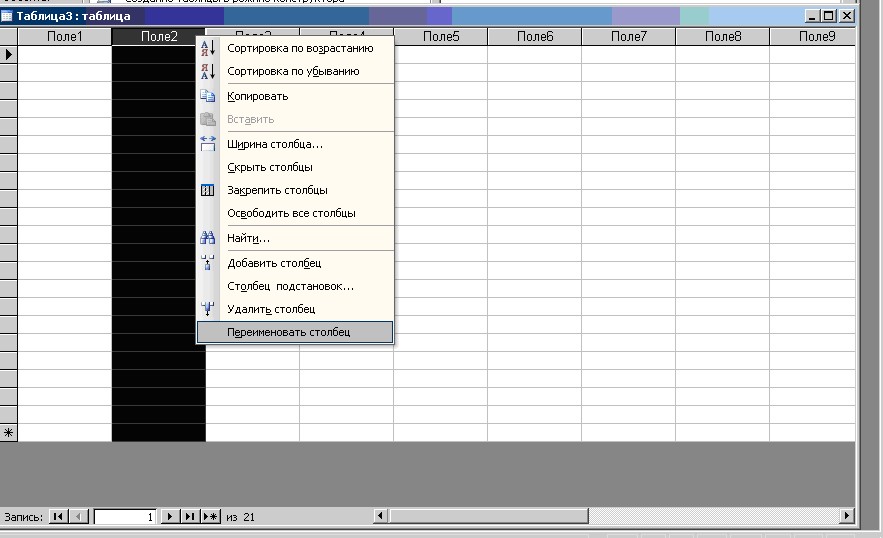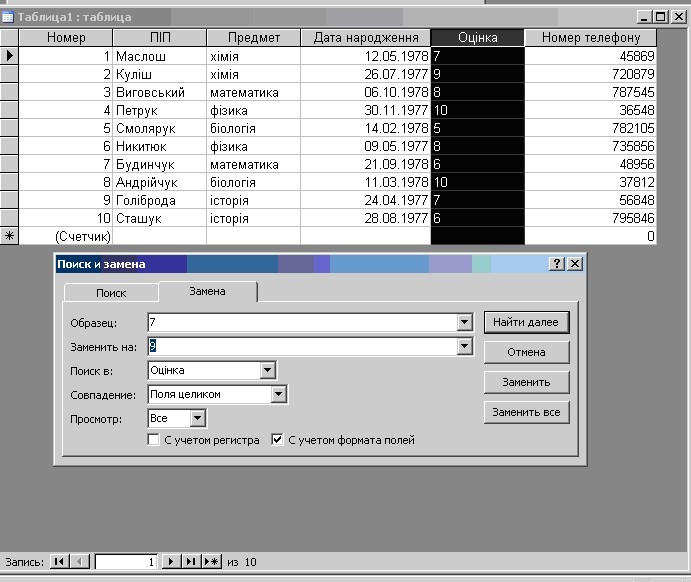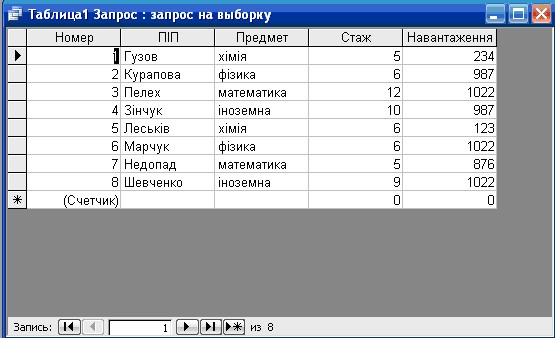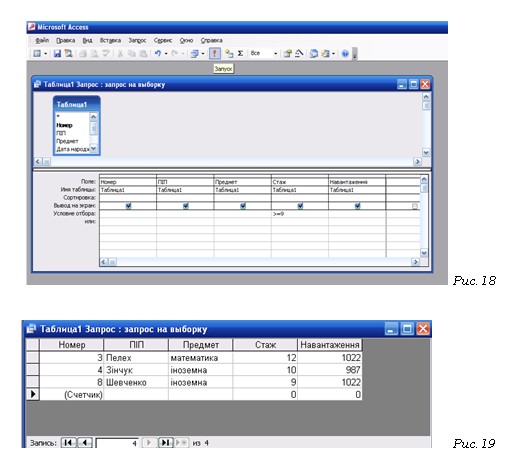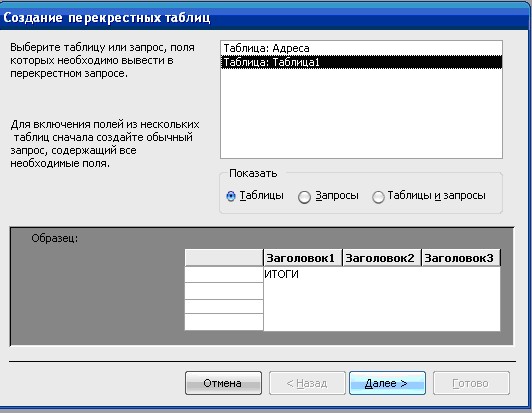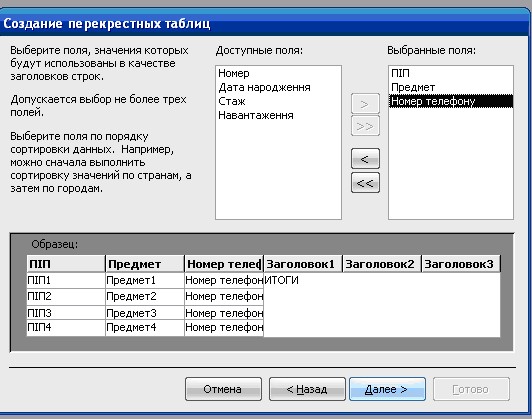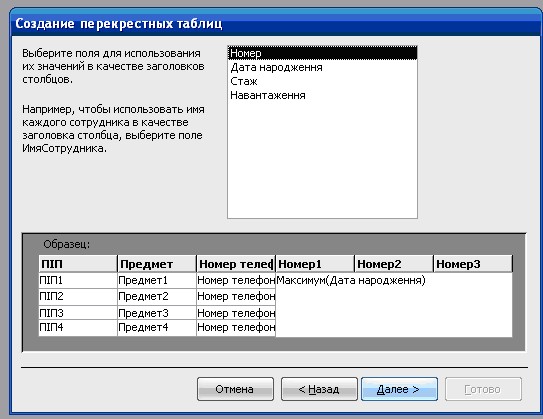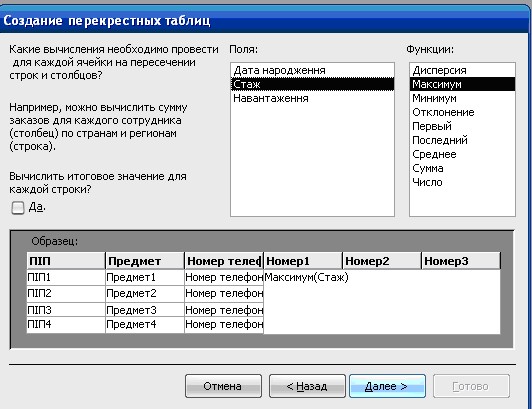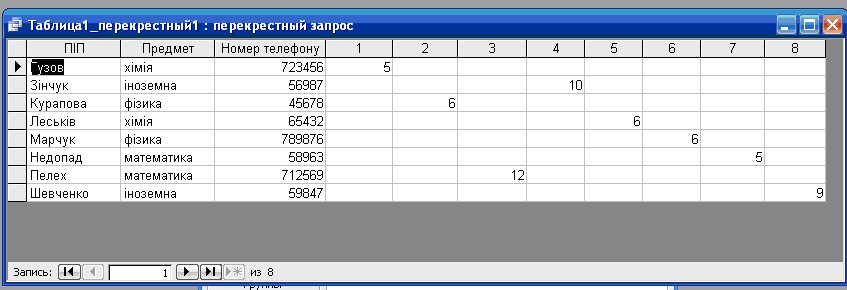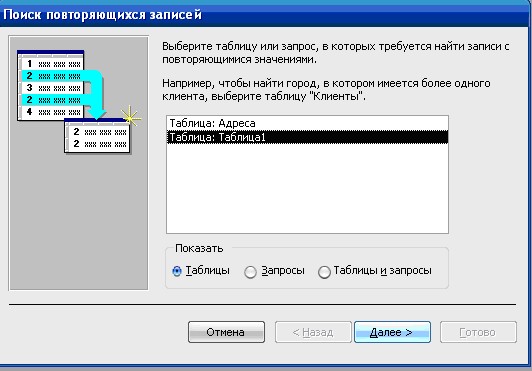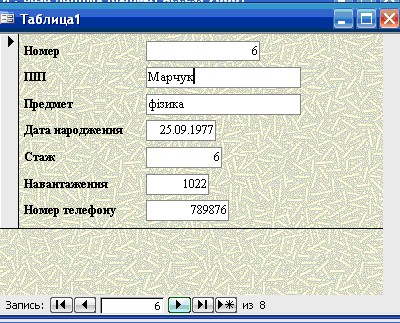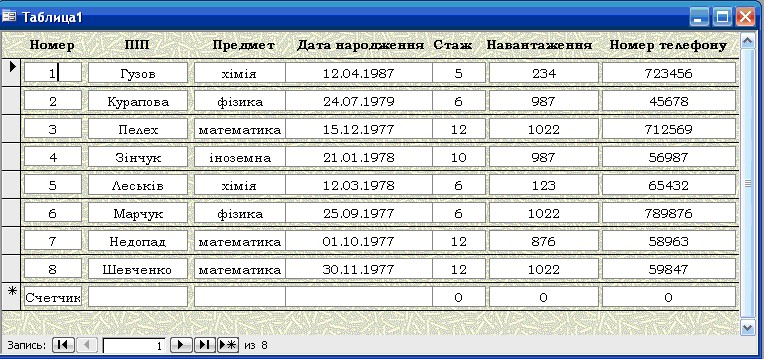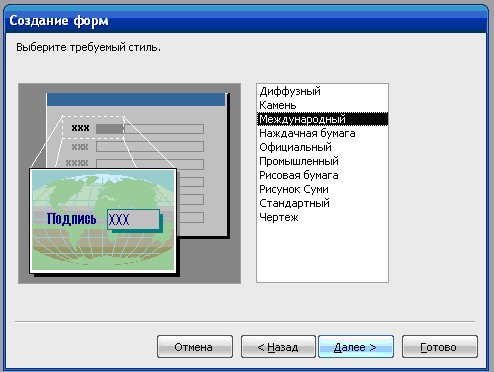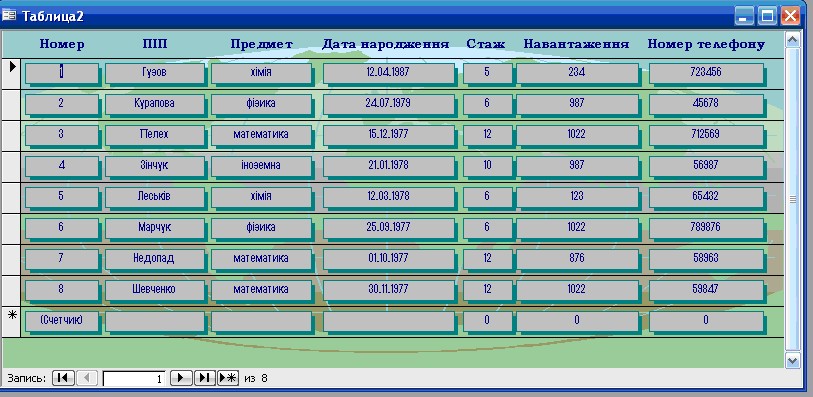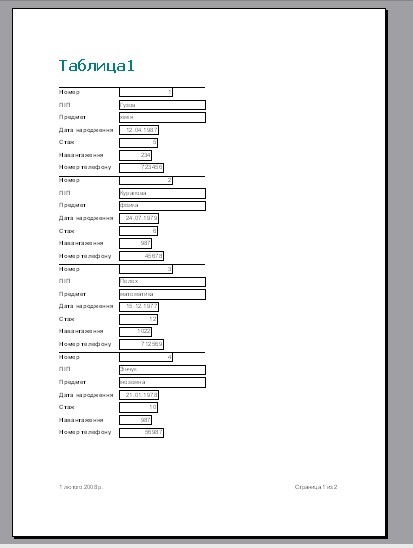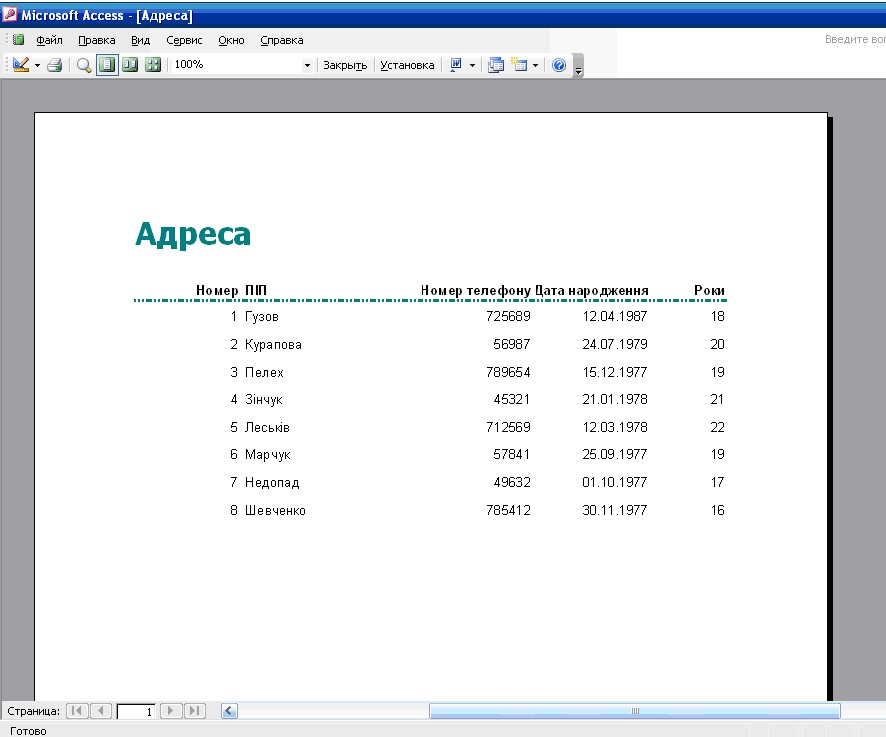|
Гіпермаркет Знань>>Інформатика>>Інформатика 11 клас>> Інформатика: Введення та редагування даних.
Методичні рекомендації до предмету Інформатика 11 клас.
Тема «Поняття про БД. Завантаження бази даних. Призначення та функції БД».
Розгляд теми: Введення та редагування даних.
Поняття про БД. Завантаження бази даних. Призначення та функції БД. Основні об’єкти БД. Типи та властивості полів. Створення та зміна структури таблиці. Введення та редагування БД. Зв’язки між таблицями. Робота з даними БД. Сортування та пошук даних. Формування звітів. Мова запитів в БД. Фільтрація даних.
Коротка характеристика СУБД
Процес розв'язування будь-якої задачі на ЕОМ є обробкою даних за заданим алгоритмом. Даними, наприклад, можуть бути: числа, літери, слова, прізвища студентів та їх домашні телефони та ін.
Довгий час для розв'язування кожної задачі використовувалась тільки своя сукупність даних. Скільки розв'язувалось задач, стільки використовувалось і сукупностей даних. Сукупність даних, що використовувалась в одній програмі, як правило, не могла використовуватись в іншій.
Такий метод використання даних має певні недоліки, зокрема, надмірність і дублювання даних.
Припустимо, що для одного й того самого навчального закладу розроблено програму нарахування заробітної платні для викладачів і програму складання навчального розкладу. Як дані для першої задачі використовують прізвища викладачів, їх кваліфікацію, педагогічний стаж, навчальне навантаження та ін. Водночас прізвища викладачів та їхнє навчальне навантаження є даними і для другої задачі.
Таким чином, для двох різних задач повторюються прізвища викладачів та їх навчальне навантаження. Наприклад, в разі зміни навчального навантаження викладача необхідно внести відповідні зміни і в набір даних для програми складання розкладу, і в набір даних для програми нарахування заробітної платні.
Ці обставини і були основною причиною появи в кінці 60-х років баз даних (БД).
База даних — це єдине, централізоване сховище даних певної предметної області (під предметною областю тут розуміють, наприклад, навчальний заклад, підприємство, та ін.), до якої мають доступ багато програм. Кожна програма має доступ до конкретних даних бази даних за допомогою спеціальних програм, які одержали назву систем управління базами даних (СУБД).
Прикладами баз даних є: бібліотечні каталоги, записна книжка, навчальні журнали та ін.
Таким чином, база даних містить інформацію, необхідну для розв'язування цілого комплексу задач даної установи, підприємства та ін. База даних може поповнюватися новими даними, а раніше введені дані можуть змінюватися або зовсім видалятися. При цьому зміни в базі даних не вимагають внесення змін у прикладні програми.
Будемо розглядати русифіковану версію СУБД Ассеss. Вона дозволяє розв'язувати широке коло завдань користувачів. Ассеss доступна для широкого кола непрофесійних користувачів персональних комп'ютерів.
Одна з основних переваг СУБД Ассеss полягає у тому, що вона має прості та зручні засоби обробки кількох таблиць у одній базі даних. Таблиця - це місце зберігання даних. Вона є основним об'єктом бази даних. У системі Ассеss рядок таблиці називається "запис", а колонка - "поле". Кожне поле має ім'я, тип і властивості. При створенні структури таблиці обов'язково вказують імена і типи полів. Властивості полів можуть прийматись за замовчуванням. Одне або кілька полів необхідно визначити як ключові.
Зберігання кількох таблиць у одній базі даних має цілий ряд переваг. До основних з них належать:
1. Можливість розподілу даних за таблицями згідно зі змістом даних. Наприклад, у першій таблиці зберігаються звітні дані викладачів, у другій — їхній тижневий розклад, а в третій — відомості про позааудиторну діяльність.
2. Табличне подання даних дозволяє модернізувати кожну таблицю окремо.
3. Редагування даних в одному місці бази призводить до автоматичного їх редагування в іншому місці.
У системі Ассess є різні способи управління даними, а саме: система меню, панелі інструментів, контекстне меню, курсор миші та комбінація клавіш.
Система Ассеss має велику кількість кнопок на панелях інструментів. СУБД Ассеss має значну кількість спеціальних програм, які отримали назву "майстри". Так, є майстер таблиць, майстер кнопок, майстер форм і т.д. Майстри здійснюють діалог з користувачем, у процесі якого визначаються дані, необхідні для розв'язування відповідної задачі.
Ассеss має розвинуту систему запитів, яка дозволяє отримувати на екрані різні відомості з таблиць. Користувач може задавати умови запиту, відповідно з якими з бази вибираються визначені дані чи формується нова таблиця.
СУБД Ассеss має засоби, які забезпечують видачу на екран даних не тільки у вигляді таблиць, але й у вигляді інших форматів (форм). За допомогою майстра форм користувач може сам визначити форму видачі даних на екран.
У системі Ассеss широко використовується поняття звіт. Його використовують при виведенні документів на друкування. Принципова різниця між Формою та Звітом у тому, що формати звітів відповідають стандартним форматам паперу.
Розглянемо роботу бази даних Список, зображену на рис. 1
| Список
|
Номер
| ПІП
| Предмет
| Дата народження
| Стаж
| Навантаження
| Номер телефону
|
| 1
| Гузов
| хімія
| 12.04.1987
| 5
| 234
| 723456
|
| 2
| Курапова
| фізика
| 24.07.1979
| 6
| 987
| 45678
|
| 3
| Пелех
| математика
| 15.12.1977
| 12
| 1022
| 712569
|
| 4
| Зінчук
| іноземна
| 21.01.1978
| 10
| 987
| 56987
|
| 5
| Леськів
| хімія
| 12.03.1978
| 6
| 123
| 65432
|
| 6
| Марчук
| фізика
| 25.09.1977
| 6
| 1022
| 789876
|
| 7
| Недопад
| математика
| 01.10.1977
| 5
| 876
| 58963
|
| 8
| Шевченко
| іноземна
| 30.11.1977
| 9
| 1022
| 59847
|
Створення бази даних
Після запуску Access на екрані з’являється типове вікно, яке дає можливість вибрати на панелі інструментів Область задач елемент відкрити одну з баз даних Из имеющегося файла або почати створення нової бази Новая база данных. Це вікно має вигляд (рис. 2):
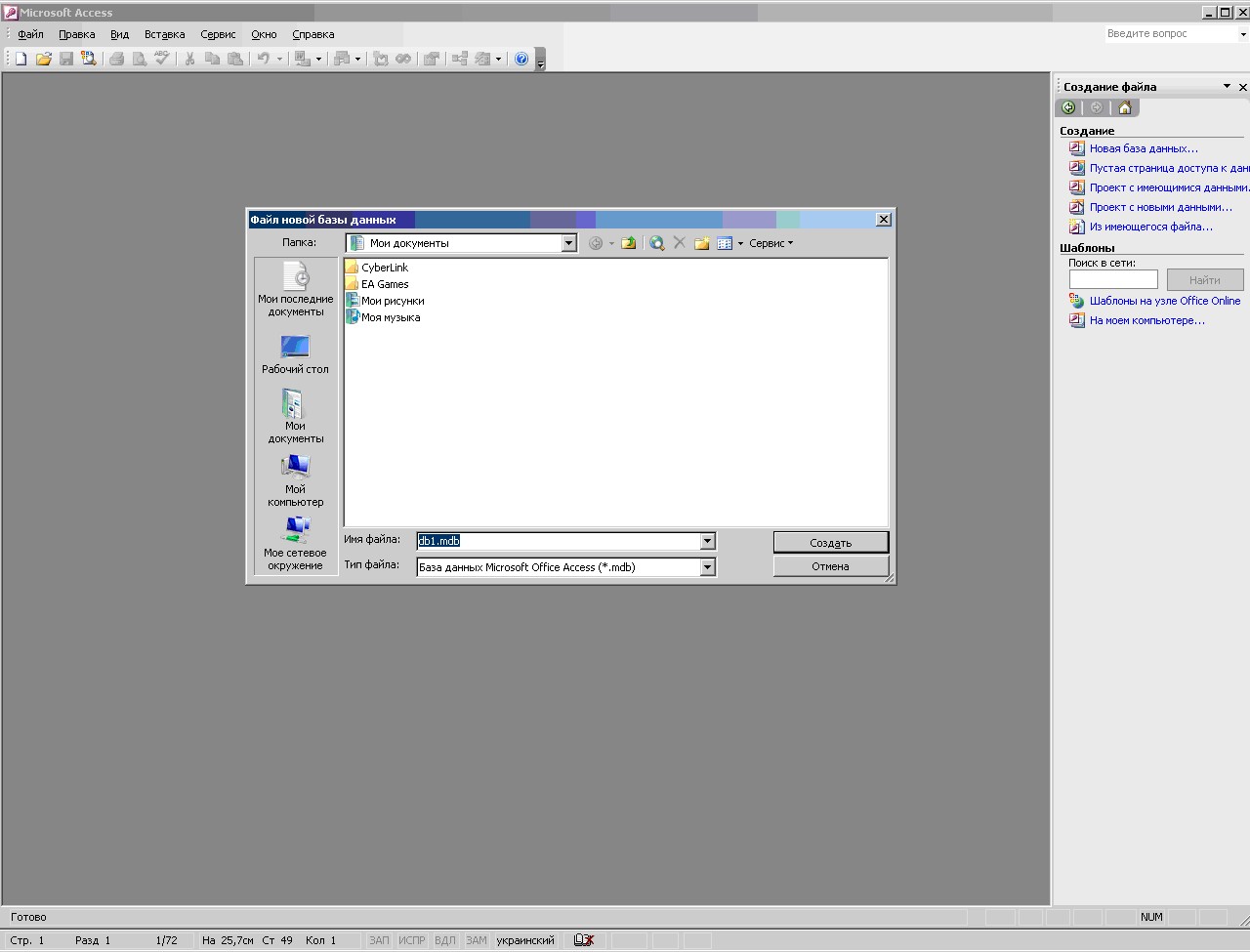
Після запуску Access потрібно:
1) Обрати елемент Области задач Нова база данных.
2) Відкриється діалогове вікно Файл новой базыданных. Ввести ім'я і вибрати місцезнаходження бази даних у вікні.
3) Натиснути кнопку Создать. З'явиться вікно база данных (рис. 3).
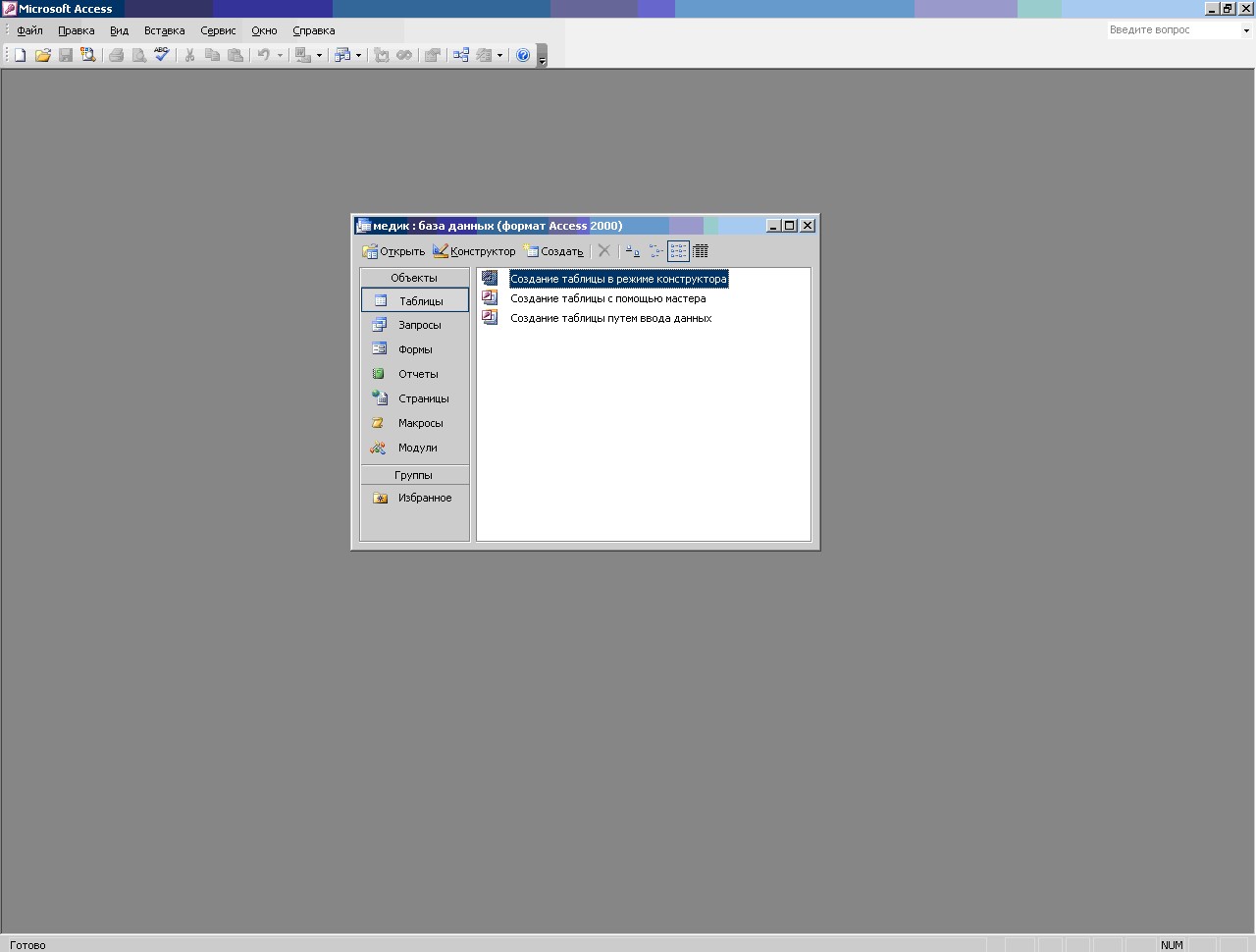
Рис. 3
На лівій панелі даного вікна зображені елементи керування для виклику всіх семи типів об'єктів програми. На правій панелі зображено список таблиць, що є в складі бази даних, а також елементи керування для створення нової таблиці.
На початковому етапі роботи з базою даних процес їх створення доцільно починати з підготовчого етапу, а саме: з побудови на папері структури таблиці. Наприклад, таблицю Список (див. рис.1) потрібно подати так (див. рис.4) і розпочати роботу з базою даних саме з введення структури таблиці, тобто із створення таблиці:
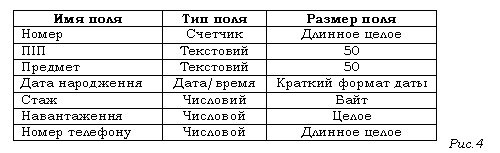
Створення таблиць
Створювати таблиці в Access можна трьома способами.
По-перше, можна скористатися майстром для побудови таблиць на основі зразків.
По-друге, створювати таблиці в режимі конструктора. Цей метод дає можливість контролювати властивості полів таблиці.
По-третє, інформація вводиться в таблицю і надається можливість системою Access визначити тип інформації на основі введених даних.
І. Створення таблиць за допомогою майстра
Для створення таблиці за допомогою майстра потрібно у вікні База данныих два рази клацнути на кнопці Створення таблиці за допомогою майстра. На екрані появиться діалогове вікно, що містить описи різних типів таблиць баз даних. Таблиці поділяються на дві групи Деловые та Личные (рис. 5).

Рис. 5
Далі потрібно переглянути список таблиць і знайти варіант, який найбільше підходить для створюваної БД. Клацаючи на кнопках > і >>, вибрати поля, які потрібні в таблиці. Добавляти поля можна також і з інших таблиць. Після визначення всіх полів потрібно клацнути на кнопці Далее. На екрані появиться діалогове вікно, в яке можна ввести назву таблиці (рис. 6).

Рис. 6
Після введення назви таблиці необхідно відмітити як буде створюватися первинний ключ. Якщо ключ будемо створювати самостійно, то на екран буде виведено вікно, що буде мати наступний вигляд (рис. 7).

Рис. 7
ІІ. Створення таблиць в режимі конструктора
Якщо потрібно змінити таблицю після створення в режимі майстра, то потрібно у вікні (рис. 3) вибрати Створення таблиці в режимі конструктора. В результаті на екрані висвітиться вікно (рис. 8).
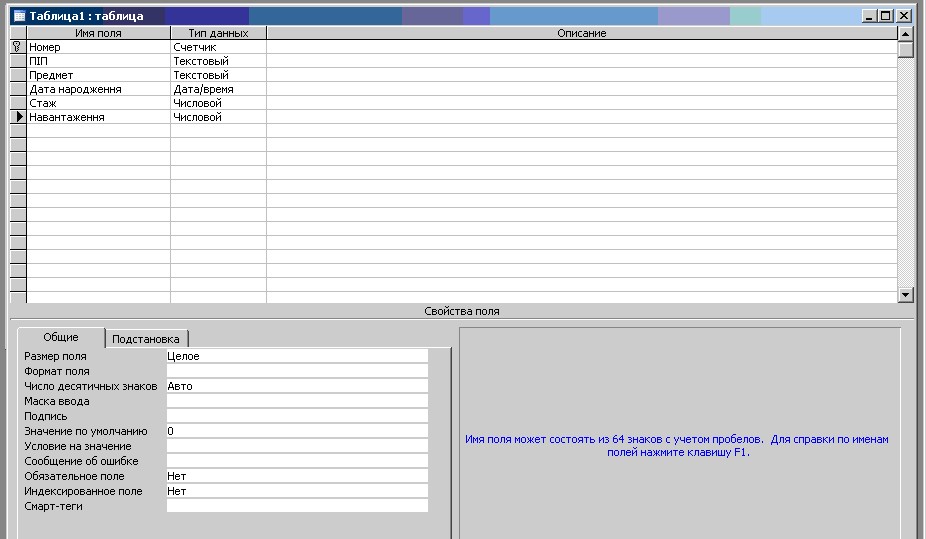
Рис. 8
Стовпці Назва поля, Тип даних і Опис описують кожне поле таблиці. Назви полів, які будемо використовувати, не повинні перевищувати 64 символи. В назвах полів не можна використовувати символи !,., (, | і ‘. Дозволяється використовувати в назві поля пропуск, але не на початку.
Після введення назви поля переходимо до вибору типу даних.
В Access допускаються такі типи полів:
1. Текстове поле. Поле цього типу використовується для зберігання таких даних, як назви, адреси або числові дані, які не братимуть участь в обчисленнях (номери телефонів, поштові індекси тощо). Текстове поле не повинно перевищувати 255 символів. За замовчуванням поля містять 50 символів. Щоб можна було ввести до поля більшу кількість символів, потрібно ввести відповідні зміни у властивості Розмір поля.
На початку вивчення та конструювання баз даних звичайно використовують тільки властивість розмір поля (ця властивість характерна для всіх типів полів). Інші властивості, як правило, приймаються за замовчуванням. Вони використовуються після набуття деякого досвіду роботи з базами даних.
2. Поле типу Mеmо. Поля цього типу використовуються для зберігання даних, що мають довжину більшу ніж 255 символів. Поле Mеmо може МІСТИТИ ДО 65535 символів. Такі поля не можуть бути індексовані або відсортовані. Поле не може бути ключовим. Для зберігання форматованих текстів і довгих документів замість поля Mеmо потрібно використовувати поля OLE.
3. Числове поле. Цей тип даних зберігає числові величини. Використовується для задання даних, які можуть використовуватися в числових обчисленнях. Розмір поля може приймати різних значень.
4. Поле Дата/час. Поля такого типу використовуються для введення часу і дати. Довжина поля 8 байтів. В цьому полі можна задавати дані від 1 січня 100 року до 31 грудня 9999 року включно, а час з точністю 3,33 мілісекунди. Використання цього формату, а не числового, дає можливість здійснювати правильне впорядкування за датою і часом. За допомогою властивості Формат поля можна задати спосіб зображення - дати і часу, тільки дати, тільки часу і т.д.
5. Грошове поле. Цей тип використовується для задання грошових величин. Обчислення в цьому форматі проводяться з точністю до15 знаків в цілій частині і до 4 знаків в дробовій частині. Довжина поля 8 байтів. Спосіб зображення грошової інформації залежить від налаштувань.
6. Поле типу Лічильник. Цей тип даних зберігає унікальне число, яке автоматично додається до кожного запису в момент включення цього запису до таблиці. Числа, поля типу Лічильник, не можна знищити, а також модифікувати. Як правило, лічильник використовується для створення первинного ключа таблиці.
7. Логічне поле. Цей тип даних можна використовувати для даних, що можуть приймати одне з двох можливих значень Так/Ні або Включено/Виключено. Логічним полям у формах як правило відповідають прапорці. Розмір поля 1 байт.
8. Поле об'єкт OLE. Поле цього типу зберігає посилання на інший об'єкт, наприклад, документ Word, Excel, рисунки і інші об'єкти, утворені в інших програмах при використанні протоколу OLE. Розмір полів об'єктів OLE обмежені розміром вільного місця на диску.
Для вставки в поле таблиці об'єкту OLE потрібно в меню Вставка вибрати пункт Об'єкт. На екрані з’явиться діалогове вікно Вставка об'єкта. Через це вікно можна створити новий об'єкт, або вибрати готовий із файлу. Після натискання кнопки створити новий і вибору типу об'єкту натискання кнопки ОК приведе до запуску програми, що відповідає даному типу і в якій можна створити потрібний об'єкт. Після закриття програми створений об'єкт буде добавлено в таблицю. В такий спосіб файл фізично додається в файл бази даних. Якщо об'єкт існує, то його можна приєднати або добавити до файлу бази даних. Якщо об'єкт OLE додається, то він втрачає зв'язок зі своїм прототипом і існує незалежно від нього.
9. Поле Гіперпосилання. Це виділений іншим кольором текст або рисунок на якому потрібно клацнути, щоб перейти до визначеного місця в тексті, Web-сторінки в Інтернеті. Поле такого типу може складатися із чотирьох частин тексту, що висвічується на екрані; адреси, що вказує шлях до файлів, або Web-сторінок; додаткових адрес, що вказує положення в файлі або на екрані; екранна підказка.
10. Майстер підстановок. Це останній тип даних в списку, що розкривається. Для того, щоб задати в таблиці таке поле, потрібно:
1. В списку, що відкривається, вибрати тип Майстер підстановок. На екрані появиться діалогове вікно (рис. 9).

Рис. 9
2. В залежності від того, звідки будуть братися значення для підстановки (на основі полів іншої таблиці чи на основі фіксованого набору значень) вибрати потрібний пункт. Якщо буде вибрано фіксований набір значень, то після натискання кнопки Далее на екрані з’явиться вікно (рис. 10).

Рис. 10
3. Для підстановки можна розглянути декілька полів, для чого в віконці Число столбцов потрібно ввести їх кількість, а в Столбец - список всіх можливих значень. Наприклад, для поля оцінка це можуть бути значення 1,2,3,4,5. Після натискання кнопки Далее майстер запропонує ввести назву стовпця підстановки. За замовчуванням це назва поля. Далі потрібно натиснути кнопку Готово. В результаті буде створено набір даних, що повертаються після підстановки.
Властивості полів
Кожен тип поля має свої властивості. Розглянемо властивості полів:
1. Розмір поля задає розмір даних, що зберігаються в полі. Для поля з числовим типом даних значення властивості розмір поля може приймати одне з нижче перерахованих значень.
Байт - поле займає 1байт і може набувати цілі значення від 0 до 255.
Целое - поле займає 2 байти і може приймати значення від -32768 до 32768.
Длинное целое - поле займає 4 байти і може приймати значення з діапазону від -214783468 до 2147483468.
Одинарное с плавающей точкою - розмір поля 4 байти. Діапазон значень: -3,4020823Е38 до -1.401298E-45 від'ємних і від 1,401298Е-45 до 3,402823Е38.
Двойное с плавающей точкою - розмір поля - 8 байт. Діапазон значень від -1,79ЕЗО8 до +1,79ЕЗО8.
Действительное - розмір поля 12 байт (*.adb файли) або 8 байт (*.mdb файли).
2. Формат поля - задає вигляд даних при виведенні на екран або друк. Формати можна задавати шляхом вибору із спадаючого списку.
Властивість Формат поля для поля Дата/час може набирати, наприклад, таких значень:
Полный формат даты (н-д, 12.05.97 15:20:21)
Длинный формат даты (н-д, 13 серпня 1997)
Краткий формат даты (н-д, 13.08.97)
Длинный формат времени (н-д, 15:20) і т.д.
Ключові поля
В Access найпростіший спосіб створення ключа - це поле типу лічильник. Після натискання кнопки із зображенням ключа на панелі інструментів в лівій частині назви поля з’явиться зображення ключика. Це буде означати, що це поле є ключовим. В Access таке поле заповнюється автоматично.
ІІІ. Режим створення таблиці шляхом введення даних
Режим таблиць - це один із способів створення таблиць в Access. Для того, щоб створити таблицю, потрібно у вікні Создание таблицы вибрати пункт Создание таблицы путем ввода данных. На екрані з’явиться вікно, що буде мати наступний вигляд (рис. 11).
Після відкриття у цьому вікні буде 10 стовпців і 21 запис. Назви стовпців мають назви поле 1, поле 2 і т.д. Кожне з цих полів можна перейменувати. Для перейменування стовпця потрібно клацнути правою кнопкою мишки на його заголовку. На екрані з’явиться контекстне меню, з якого потрібно вибрати пункт Переименовать столбец. В цю ж таблицю можна вносити дані. Нові записи будуть додаватися автоматично. Нове поле можна додати через контекстне меню. Під час запису в таблицю Access проаналізує інформацію і створить відповідний тип даного. Стовпці, в які не введена інформація, в таблицю не включаються.
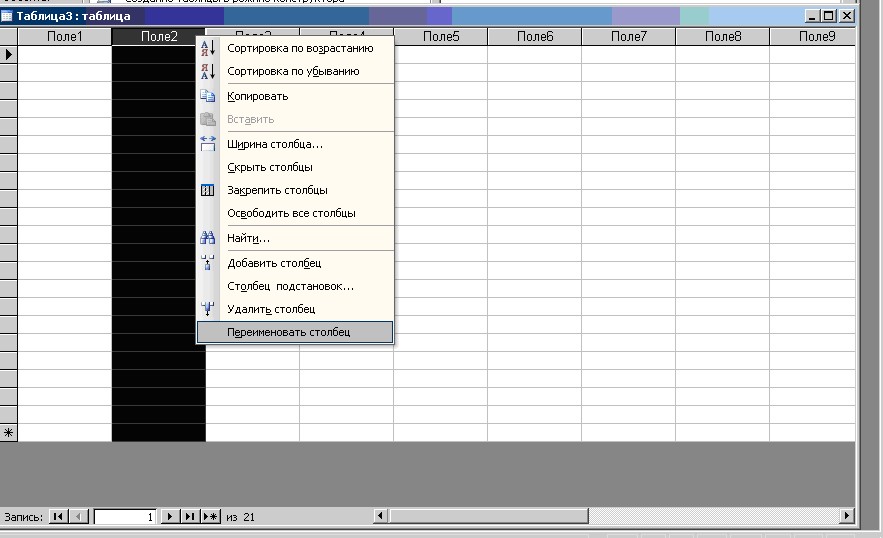
Рис. 11
Міжтабличні зв'язки
Після розбиття даних на таблиці, а також виділення ключових полів потрібно задати інформацію про те, як зв'язані таблиці між собою, для того, щоб забезпечити логічну цілісність бази даних. Зв'язок між таблицями дає можливість виключити викидання або зміну даних в ключовому полі головної таблиці, якщо з тим полем зв'язані будь-які поля іншої таблиці, а також при викиданні або зміні даних головної таблиці здійснити автоматично викидання або зміну відповідних даних в полях зв'язаних таблиць. Одна з таблиць вважається головною, а друга зв'язаною. Головна таблиця - це та, яка бере участь у зв'язках через ключове поле. Зв'язки між таблицями можуть бути трьох видів: один-до-багатьох, один-до-одного, багато-до-багатьох. В Access для кожного виду зв'язків існує три способи об'єднання. Вибраний тип об'єднання визначає результат вибірки даних зі зв'язаних таблиць.
Внутрішнє об'єднання. В даному випадку в результуючу таблицю входять тільки ті записи, зв'язані поля яких співпадають.
Ліве зовнішнє з'єднання. З'єднуються всі записи таблиці з боку "один" і тільки ті записи з боку "багатьох", значення зв'язаного поля яких співпадають зі значенням відповідного поля першої таблиці.
Праве зовнішнє з'єднання. Виконується аналогічно до лівого, але до результатів внутрішнього з'єднання додаються рядки для рядків правого операнда, для яких не було відповідного рядка в лівому операнді.
Для того, щоб встановити зв'язки між таблицями, потрібно закрити таблиці і в меню Сервис вибрати пункт Схема данных. На екрані з’явиться вікно Схема данных. В це вікно потрібно додати таблиці, між якими ми хочемо встановити зв'язок.
У вікні, що з’явиться, потрібно два рази клацнути на назвах таблиць, які хочемо зв'язати. Вікно Добавление таблицы потрібно закрити. Далі для зв'язку полів потрібно перетягнути ключове поле однієї таблиці до поля іншої таблиці. В результаті отримаємо зв'язки між таблицями (рис.12).

Рис. 12
Після перетягування (встановлення зв'язків) на екрані з’явиться вікно Изменение связей (рис.13).

Рис. 13
В нижній частині цього вікна висвічується інформація про тип зв'язку. Крім того, у цьому вікні розміщені три прапорці, які задають способи забезпечення цілісності даних. Після включення опцій забезпечення цілісності даних стають доступними дві нові опції, які дають можливість ввести ще деякі додаткові обмеження на таблицю.
Якщо після включення цих опцій знищимо запис у головній таблиці, або змінимо одне із значень ключа, то Access автоматично виконає зміни в підпорядкованій таблиці, щоб забезпечити цілісність даних.
Для визначення способу з'єднання таблиць потрібно натиснути кнопку Объединение вікна Изменение связей. На екрані з’явиться діалогове вікно Параметрі объединения, в якому можна вибрати один із способів з'єднань (рис.14).

Рис. 14
Робота з таблицями
СУБД Acсess дозволяє виконувати різні операції над даними, які зберігаються у таблицях.
Будемо розглядати лише один спосіб роботи з таблицями, заснований на використанні контекстного меню.
Контекстне меню має багато об'єктів бази даних. Кожна таблиця також має декілька контекстних меню. Розглядатимемо такі з них:
• контекстне меню стовпців;
• контекстне меню рядків;
• контекстне меню таблиці;
• контекстне меню окремої комірки таблиці;
• контекстне меню заголовка таблиці.
Для введення на екран будь-якого з цих меню потрібно виділити відповідний об'єкт, а потім натиснути праву кнопку миші.
Для редагування даних у будь-якій відкритій таблиці необхідно підвести курсор миші у відповідну комірку і натиснути її ліву кнопку. Далі використовують звичайні засоби редагування.
Наприкінці відкритої таблиці можна додати будь-який запис. Якщо потрібно змінити структуру таблиці, то для цього потрібно її відкрити у режимі конструктора. Після цього можна змінювати імена полів та типи даних, додавати нові поля та ін.
Перейдемо до роботи з таблицями за допомогою контекстних меню.
1. Контекстне меню стовпців.
При роботі з цим меню експеримент будемо проводити з полем Оцінка у відкритій таблиці. Перш за все активізуємо поле Оцінка, для цього встановимо курсор миші на його ім'я і натиснемо ліву кнопку миші. Потім натиснемо праву кнопку миші і на екрані з'явиться контекстне меню поля.
Команди Сортировка по возростанию і Сортировка по убыванию контекстного меню використовують для сортування записів у таблиці відповідно до зростання чи зменшення тих даних, які вміщує вибране поле.
Команда Найти… відкриває вікно Поиск и замена. Після заповнення цього вікна необхідними даними натискуємо кнопку Найти. У результаті пошуку буде виділено у таблиці те перше значення поля, яке було введене у рядок Образец.
У вкладинці Замена можна знайти і замінити будь-яке значення таблиці (рис.15).
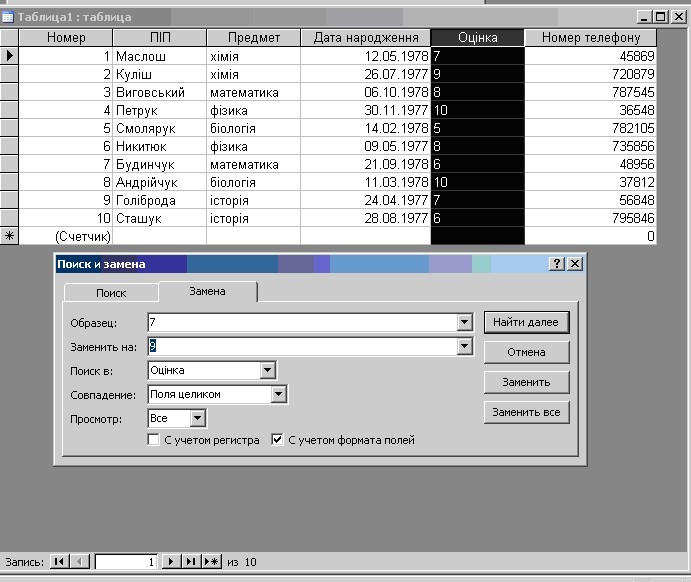
Рис.15
2. Контекстне меню рядків. Для виділення рядка курсор миші встановлюють в його крайнє ліве поле і натискують праву кнопку миші.
3. Контекстне меню таблиці. Для його виклику на екран у відкритому вікні бази даних потрібно встановити курсор миші на значок таблиці (він розташований ліворуч від імені таблиці) і натискуємо праву кнопку миші.
4. Контекстне меню окремої комірки таблиці. Для виклику цього меню курсор миші помішується в комірку таблиці і натискається її права кнопка.
5. Контекстне меню заголовка таблиці. Для виклику цього меню курсор помішується у поле імені відкритої таблиці і натискається права її клавіша.
Запити
Запит у системі Ассеss використовують для пошуку з таблиць та видачі на екран даних, які відповідають умові, визначеній користувачем.
У Access запити поділяються:
- запити за зразком – параметри встановлюються у вікні конструктора;
- структурована мова запитів – при їх створені використовуються оператори та функції, які дозволяють створювати складні запити у будь-якій кількості.
В Microsoft Access можна реалізувати такі типи запитів:
І. Запити на вибірку
Запити на вибірку містять формулювання запиту до бази даних, який визначається як набір критеріїв для вибірки з однієї або декількох таблиць. Такі запити є найбільш поширеними.
Створення запитів на вибірку можна створювати двома способами:
1) за допомогою майстра. Потрібно натиснути двічі ліву кнопку миші на режимі Создание запроса с помощью мастера. В діалоговому вікні Создание простых запросов (рис.16) вибрати таблицю з якої буде створений запит. Із доступних полів у вибрані перемістити ті поля, які потрібні у запиті і натиснути кнопку Далее.

Рис. 16
В діалоговому вікні вибрати подробный або итоговый і натиснути Далее. Назвати запит і натиснути кнопку Готово. На екрані з’явиться запит на вибірку з тими полями, які ми вказали (рис.17).
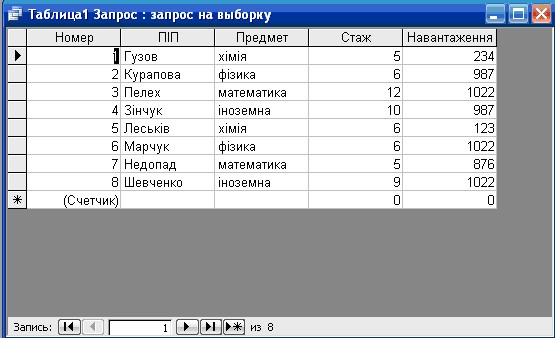
Рис. 17
Зі створеного запиту можна зробити запит з умовами вибору. Для цього потрібно:
- закрити вікно запиту;
- виділити запит і натиснути у діалоговому вікні кнопку Конструктор;
- у вікні, яке з’явилося у полі, наприклад, Стаж в рядку Условие отбора записати умову запиту, наприклад, >=9 (рис.18);
- запустити запит на виконання натиснувши знак ! на панелі інструментів.
Після виконання послідовності вищевказаних дій на екрані з’являться табличні дані конкретного запиту з виконаною умовою (рис 19).
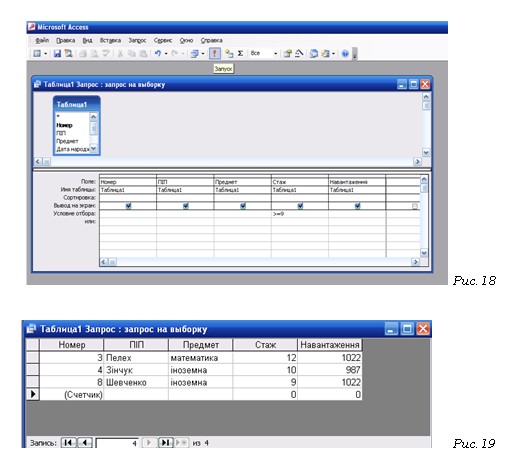
2) запит можна створити за допомогою Конструктора. Для цього потрібно:
- у вкладинці Запросы натиснути кнопку Создать;
- у діалоговому вікні Новый запрос вибрати тип запиту Простой запрос і натиснути ОК (рис.20);

Рис.20
- в діалоговому вікні Создание простых запросов вибрати таблицю і з доступних полів відправити у вибрані ті поля, які потрібні у запиті і натиснути кнопку Далее (рис.16);
- в діалоговому вікні вибрати подробный або итоговый і натиснути Далее;
- назвати запит і натиснути кнопку Готово.
На екрані з’явиться запит на вибірку з тими полями, які ми вказали (рис.17).
ІІ. Перехресні запити
Перехресні запити - це один із різновидностей запитів на вибірку. Ці запити призначені для більш глибокого аналізу інформації, що зберігається в таблицях.
Результати перехресного запиту групуються по двох наборах даних, один з яких розміщений в лівому стовпці (стовпцях) таблиці, а другий у верхньому рядку. В решті стовпцях таблиці розміщаються результати статистичних розрахунків, які отримуються після виконання операцій над даними.
Для створення перехресного запиту потрібно:
- у вкладинці Запросы натиснути кнопку Создать;
- у діалоговому вікні Новый запрос вибрати тип запиту Перекрестный запрос і натиснути ОК (рис.20);
- у діалоговому вікні Создание перекрестных таблиц (рис.21) вибрати таблицю або запит, поля яких необхідно вивести в перехресному запиті і натиснути кнопку Далее (наприклад, талиця 1);
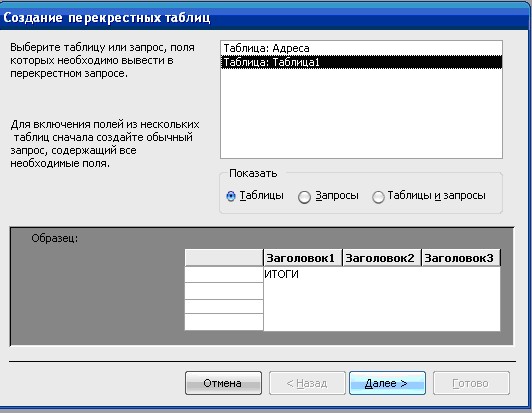
Рис.21
- у діалоговому вікні вибрати поля, значення яких будуть використані в якості заголовків рядків (допускається лише не більше трьох найменувань) і натиснути кнопку Далее (рис.22);
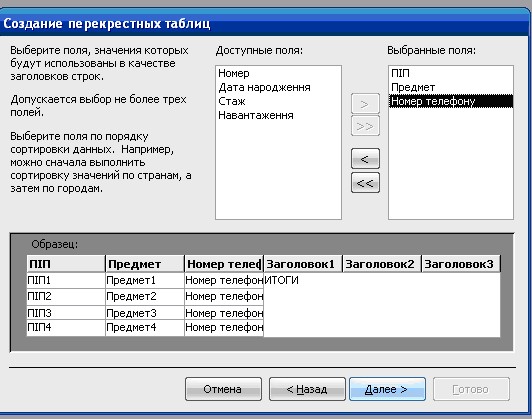
Рис.22
- вибрати одне чи декілька полів для використання їх значень в якості заголовків стовпців і натиснути кнопку Далее (рис.23);
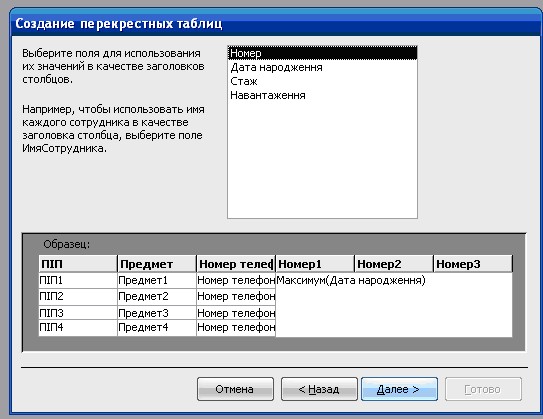
Рис.23
- в діалоговому вікні відмінити обчислення підсумкового значення для кожного рядка і вибрати функцію, яку потрібно застосувати до клітинки, яка міститься на перетині колонки і рядка і натиснути Далее (рис.24);
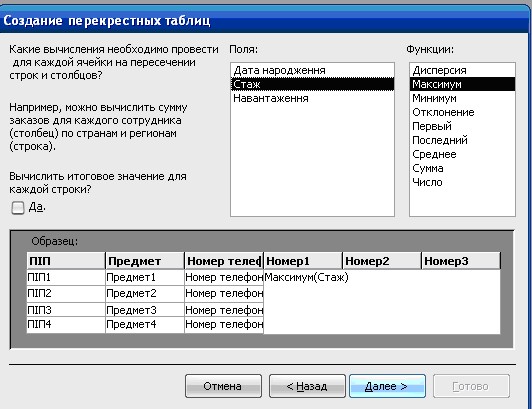
Рис.24
- задати ім’я запиту і натиснути кнопку Готово.
На екрані з’явиться таблиця – результат перехресного запиту (рис.25).
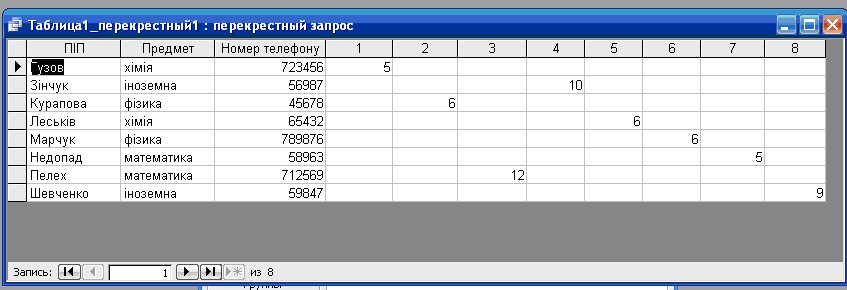
Рис.25
ІІІ. Запити, які здійснюють вибірку записів, що повторюються
Цей запит визначає, чи містить таблиця значення, що повторюються, в одному або декількох полях. Побудувати такий запит можна за допомогою майстра. Для цього потрібно:
- у вкладинці Запросы натиснути кнопку Создать;
- у діалоговому вікні Новый запрос вибрати тип запиту Повторяющиеся записи і натиснути ОК (рис.20);
- у діалоговому вікні Поиск повторяющихся записей (рис.26) вибрати таблицю в якій потрібно буде знайти записи з повтореннями і натиснути кнопку Далее (наприклад, талиця 1);
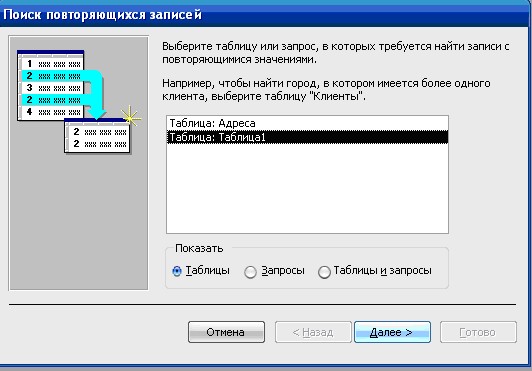
Рис.26
- у діалоговому вікні задати поля, які містять повторення, наприклад поле Предмет і Стаж (перемістити з доступних полів у поля з повторами) і натиснути кнопку Готово (рис.27).

Рис.27
Результатом запиту є таблиця з назвами предметів, стажу і кількістю повторів (рис.28).

Рис.28
Форми в Access
Форми дають можливість користувачам вводити дані у таблиці бази даних без безпосереднього доступу до самих таблиць, а також виводити або переглядати результати не в вигляді таблиць, а у вигляді гарно оформлених форм.
Створення нової форми
Часто дані необхідно розташовувати у такому вигляді, в якому зберігаються відповідні документи. Система Ассеss дозволяє розташовувати на екрані дані так, як того бажає користувач, тобто у вигляді різноманітних форм. Форма може використовуватись також для пошуку даних.
Система Ассеss може автоматично створювати три види форм: стовпцеву, стрічкову та табличну. Для створення нової форми потрібно:
- у вікні бази даних відкрити вкладинку Формы і натиснути кнопку Создать. У результаті відкривається вікно Новая форма;
- у вікні Новая форма відкрити список таблиць і вибрати одну з них, а саме ту, з якої будемо створювати форму. Вибираємо, наприклад, Таблица 1 (рис.29);

Рис.29
- створюємо першу стандартну форму — у стовпчик, для цього потрібно вибрати Автоформа: в столбец і натиснути кнопку ОК.
У результаті з’явиться вікно всі поля якого розташовані у стовпець і виведено тільки один запис. Перегляд послідовних записів таблиці здійснюється за допомогою кнопок прокрутки (рис.30).
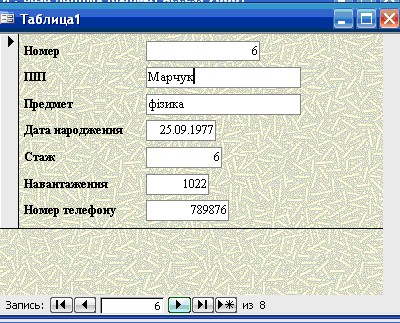
Рис.30
При спробі закрити створену форму система робить запит про необхідність її збереження. Якщо форма зберігається, то видається ще один запит про збереження форми з означеним іменем. Можна ввести нове ім'я чи згодитися з тим, яке пропонує система, і після цього натиснути кнопку ОК.
Порядок створення інших форм, а саме, автоформа стрічкова і таблична аналогічний попередньому, з тією лише різницею, що у вікні Новая форма замість команди Автоформа: в столбец вибирається команда Автоформа: ленточная або Автоформа: табличная. У формі стрічковій кожний запис займає окремий рядок-стрічку (рис.31). Розміри форм стрічкової і в стовпчик можна змінювати. Форма таблична така ж як і при введенні даних.
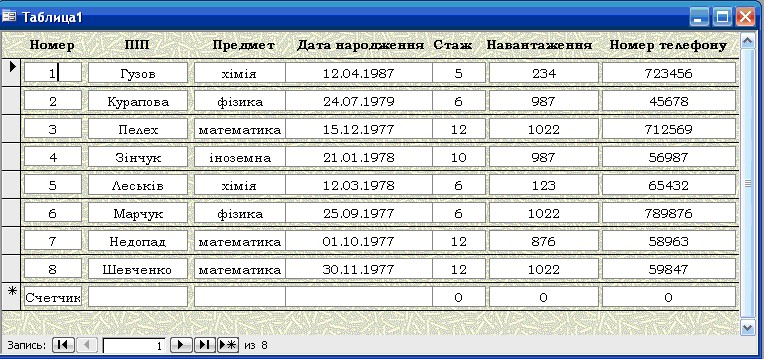
Рис.31
Крім розглянутих трьох видів стандартних форм, користувач може сам створювати довільну форму. Для цього використовують майстер форм:
- у вікні бази даних відкрити вкладинку Формы і натиснути кнопку Создать. У результаті відкривається вікно Новая форма;
- у вікні Создание форм відкрити список Таблицы и запросы і вибрати одну з них, а саме ту, з якої будемо створювати форму;
- з доступних у вибрані перемістити поля, які будуть присутні у новій формі і натиснути кнопку Далее;
- у діалоговому вікні вибрати зовнішній вигляд форми і натиснути кнопку Далее (рис.32).

Рис.32
- у діалоговому вікні вибрати стиль таблиці і натиснути кнопку Далее (рис.33). У цьому ж вікні бачимо зразок вибраного стилю.
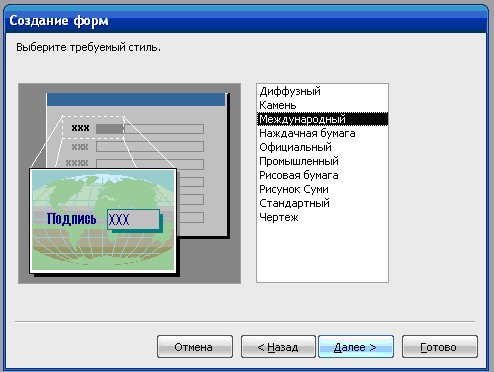
Рис.33
- у діалоговому вікні записуємо назву форми або погоджуємось на дану системою назву і натискаємо кнопку Готово.
В результаті на екрані з’явиться стрічкова форма з відповідним стилем даних таблиці, яку ми обрали для переоформлення (рис.34).
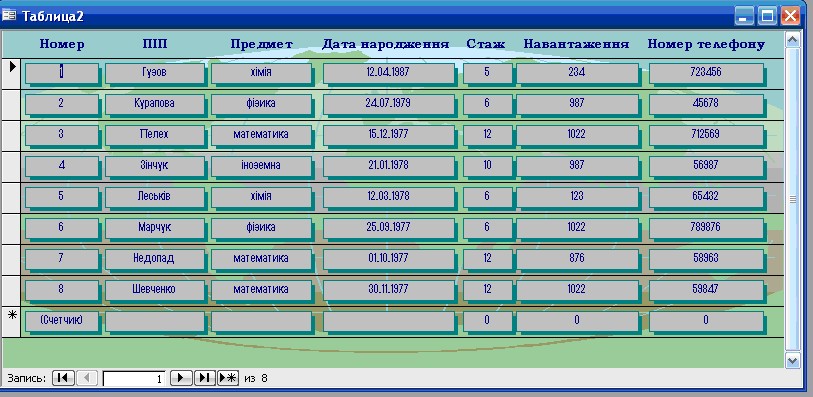
Рис.34
Звіти
Звіт - це об'єкт бази даних, який використовується для зображення даних в друкованій формі. Користувач має повний контроль над розміром і виглядом всіх елементів звіту, тому ці дані можна зобразити в зручному вигляді.
Для створення звіту потрібно:
- у вікні бази даних відкрити вкладинку Отчеты і натиснути кнопку Создать. У результаті відкриється вікно Новый отчет;
- у вікні Новый отчет відкрити список таблиць і вибрати одну з них, а саме ту, з якої будемо створювати звіт; вибрати форму звіту і натиснути кнопку ОК (рис.35).

Рис.35
В результаті на екрані з’явиться звіт по табличних даних у стовпцевій формі (рис.36). Можна створювати аналогічно звіт у стрічковій формі та у формі діаграми.
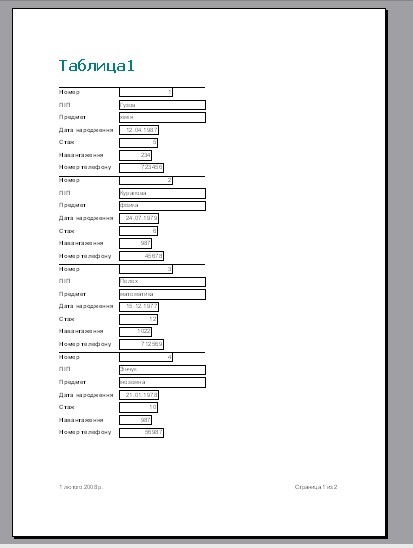
Рис.36
Крім розглянутого способу створення звіту користувач може створити звіт використовуючи майстер звітів. Для цього потрібно:
- у вікні бази даних відкрити вкладинку Отчеты і вибрати режим Создание отчета с помощью мастера і натиснути двічі ліву кнопку миші. У результаті відкривається вікно Создание отчетов;
- у вікні Создание отчетов відкрити список Таблицы и запросы і вибрати одну з них, а саме ту, з якої будемо створювати звіт;
- з доступних у вибрані перемістити поля, які будуть присутні у новому звіті і натиснути кнопку Далее;
- у наступних діалогових вікнах можна:
1) добавляти різні рівні групування;
2) задавати потрібний порядок сортування;
3) вибирати вид макету для звіту;
4) вибирати стиль;
5) задавати ім’я звіту.
Після встановлення всіх можливих режимів натиснути кнопку Готово. В результаті на екрані з’явиться, наприклад, таблична форма з відповідним стилем даних таблиці, яку ми обрали для переоформлення (рис.37).
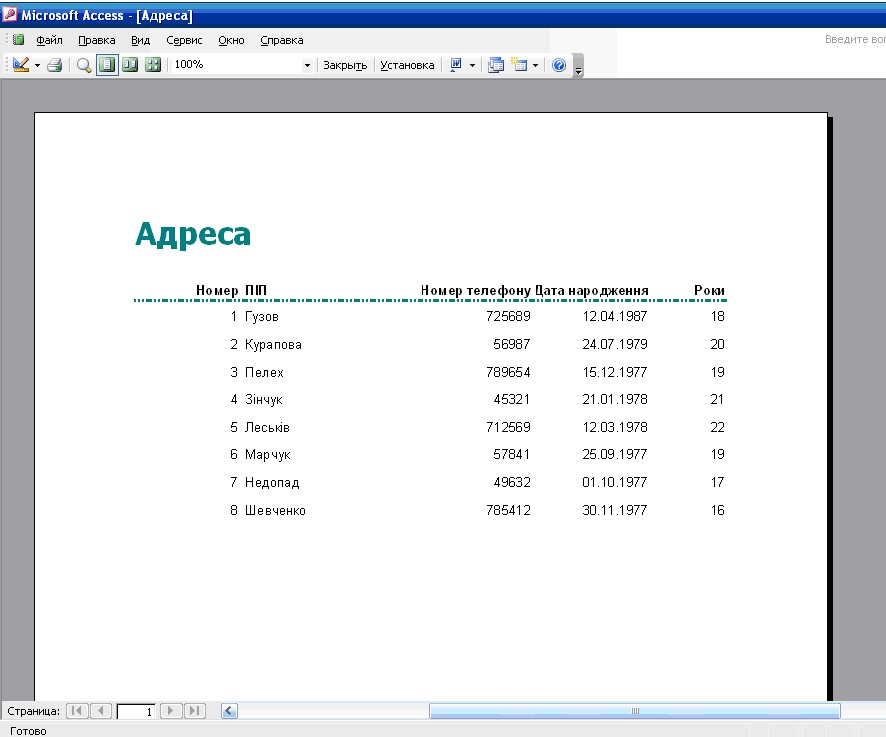
Рис.37
Надіслав вчитель інформатики Савков М.В.
Планування з інформатики, підручники та книги онлайн, курси та завдання з інформатики для 11 класу скачати
Предмети > Інформатика > Інформатика 11 клас > Введення та редагування даних > Введення та редагування даних. Методичні рекомендації
|