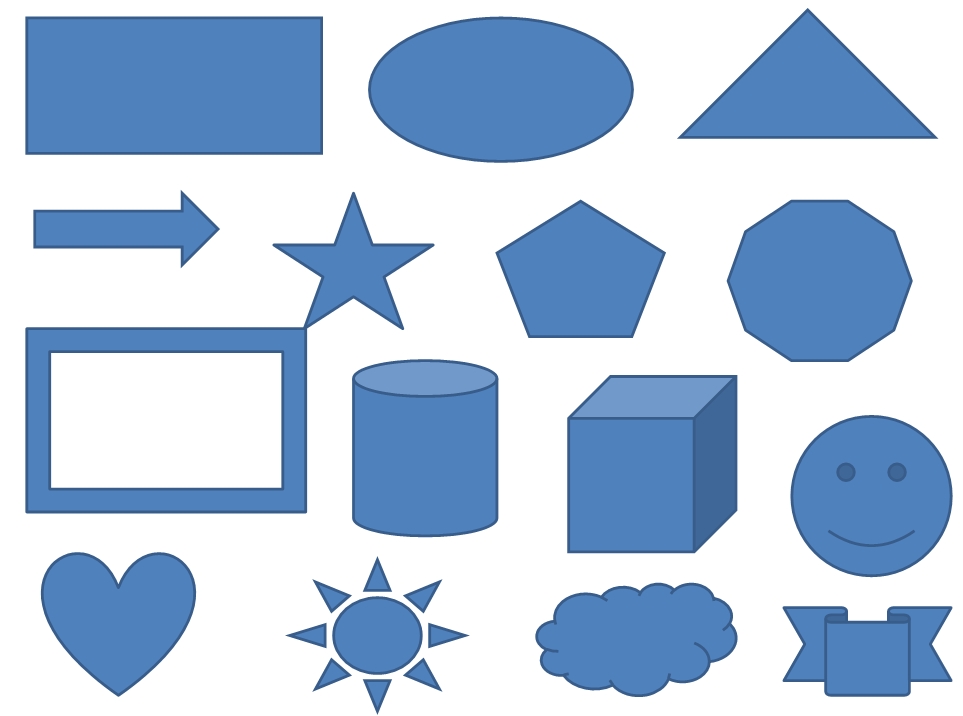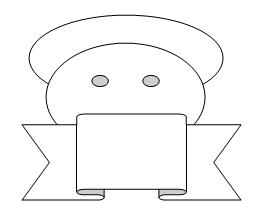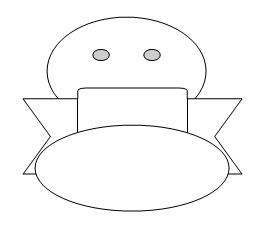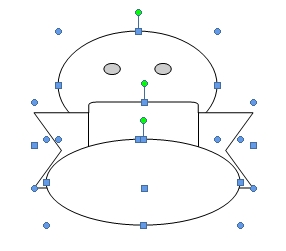|
Гіпермаркет Знань>>Інформатика >>Інформатика 10 клас>> Інформатика:Практична робота № 1 «Робота з таблицями і зображеннями у текстових документах».
Презентація до предмету Інформатика 10 клас.
Тема «Рисование в Word».
Рисование в Word
* Панель инструментов - это некая своеобразная строка с набором кнопок и другими элементами управления программой, служащими для выполнения определенных пользователем команд рисования графических объектов.
- Для активизации данной панели инструментов рисования в Word 2003 пользователю необходимо лишь выбрать меню «Вид» и
- установить соответственно в «Панели инструментов» галочку напротив опции «Рисование».
- Для того, чтобы можно было без проблем нарисовать любую фигуру, необходимо всего лишь нажать соответствующую кнопку на выведенной ранее «Панели инструментов Рисование,
а затем, держа зажатой левую кнопку мыши, требуется нарисовать необходимую фигуру.
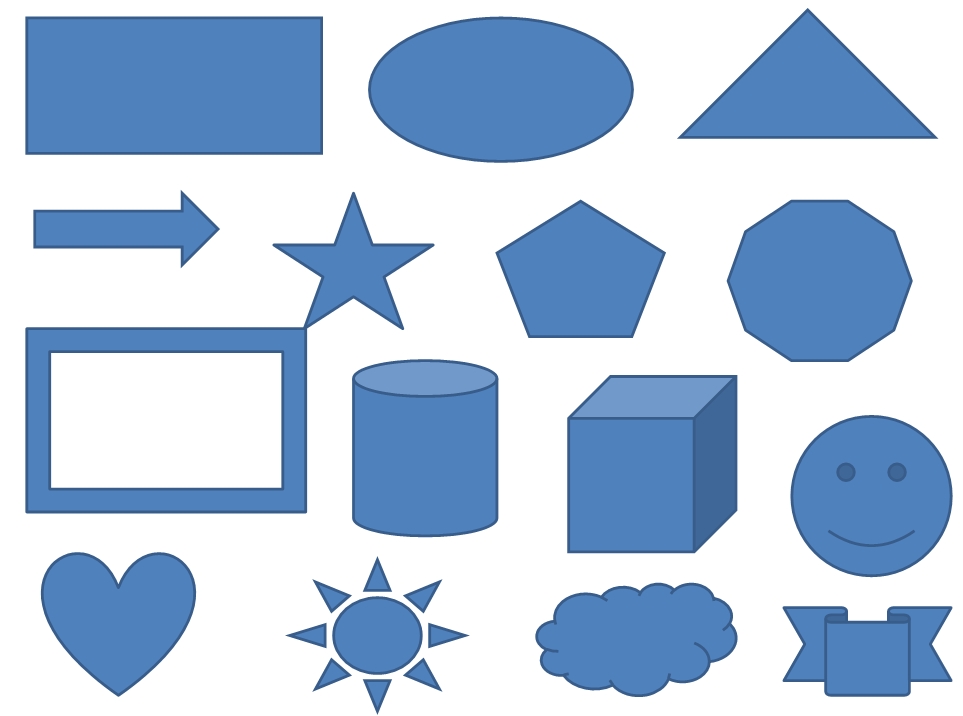
* Для выбора необходимого типа заливки пространства Вам нужно:
- предварительно выделить нужный в работе графический объект;
- щелкнуть стрелку рядом с такой кнопкой: «Цвет заливки», находящейся на «Панели инструментов» - «Рисование;
- после чего выбрать необходимые способ и цвет заливки;
- в подтверждение нажать кнопку окончания операции «ОК».
* Для удаления уже существующей заливки необходимо:
- предварительно выделить нужный в работе графический объект;
- щелкнуть стрелку рядом с такой кнопкой: «Цвет заливки», находящейся на «Панели инструментов» - «Рисование»;
- выбрать на панели кнопку «Нет заливки»;
- нажать завершающую кнопку «ОК».
Задание 1. Использовать готовую фигуру и видоизменить ее.
Автофигура – Основные фигуры – Улыбающееся лицо.
- Выдели фигуру (щелкнуть по фигуре левой кнопкой мыши, если появились маркеры выделения, то фигура активна).
- Измени ее размер, потянув за маркеры выделения.
- Примени возможность Свободного вращения (зеленый круглый маркер).
- Измените направление рта, потянув за желтый маркер (сделайте лицо грустным).
Задание 2. Вставка текста в автофигуру.
* Автофигура – Основные фигуры – Сердце
- Выдели автофигуру правой кнопкой мыши, выбери команду Добавить текст
- Набери текст I LOVE YOU!!!, выровняйте текст по центру и измените его размер.
- Измените цвет линии сердца на красный.
- Измените тип линии сердца на 4,5 пт.
- Измените цвет заливки на оранжевый.
Работа с графикой в слоях
Создайте отдельные фигуры.

Расположите объекты в порядке их создания.
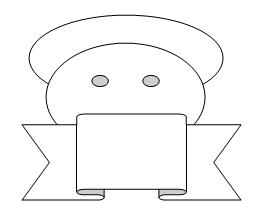
Овал поместите поверх объектов.

Выделить Овал. Контекстное меню > Порядок > На передний план
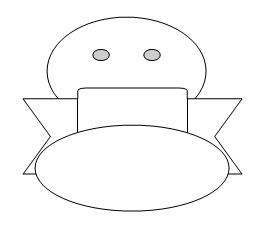
Группировка объектов
Чтобы сгруппировать несколько элементов, необходимо выделить их и выбрать пункт Группировать контекстного меню Группировка.
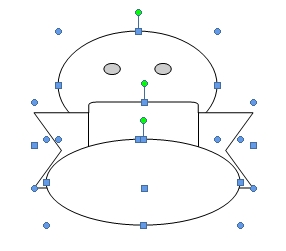
Использование объектов WordArt
Объекты WordArt представляют собой стилизованные текстовые элементы, которые можно перемещать, вращать, изменять их размер и размещать на странице как графические объекты. WordArt позволяет создавать такие элементы, которыми могут оформляться презентации, плакаты, брошюры и другая полиграфическая продукция.
1.Выберите команду Вставка - Рисунок - Объект WordArt или щелкните на кнопке Добавить объект WordArt на панели инструментов Рисование. При этом Word отобразит на экране окно диалога Коллекция WordArt.
2.Дважды щелкните на одном из представленных в коллекции стилей. При этом Word откроет окно диалога Изменение текста WordArt.
3. Введите требуемый текст . Если требуется разместить текст надписи на нескольких строках, следует использовать клавишу Enter для создания разрывов строк.
4. Выберите шрифт и начертание. Щелкните на кнопке ОК для вставки объекта в документ. После вставки объекта на экране отображается панель инструментов WordArt.
5. Используя кнопки на панели инструментов WordArt, измените текст.
Перейти до презентації можна клікнувши на текст "Презентація" і встановивши Microsoft PowerPoint
Надіслано учителем інформатики Міжнародного ліцею "Гранд" Чебаном Л.І.
Предмети > Інформатика > Інформатика 10 клас > Практична робота № 1 «Робота з таблицями і зображеннями у текстових документах» > Практична робота № 1 «Робота з таблицями і зображеннями у текстових документах». Презентація уроку
|