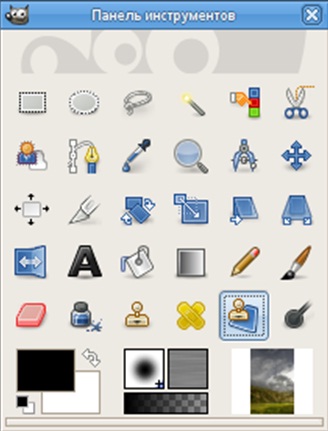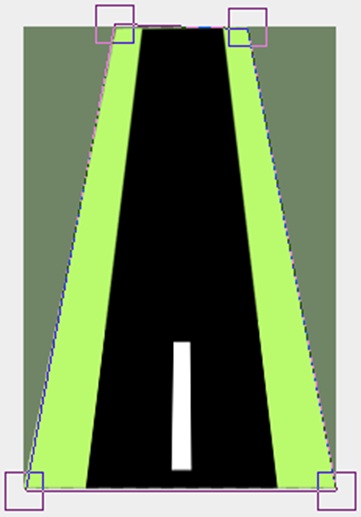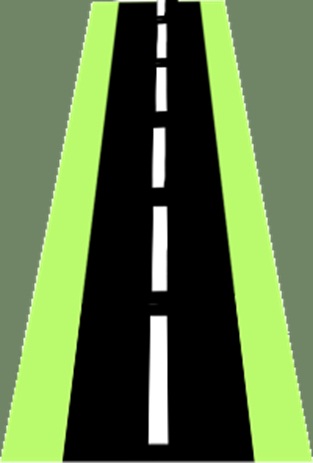|
|
|
| Строка 1: |
Строка 1: |
| - | Презентація уроку до предмету [[Інформатика|Інформатика]], [[Інформатика_9_клас|9 клас]]<br>'''''<br>Тема: «'''''[[Робота_в_середовищі_редактора_растрової_графіки.|'''''Робота в середовищі редактора растрової графіки''''']]'''''»'''''<br><br><br><br>Cкачати повну презентацію уроку можна клікнувши на текст Скачати презентацію уроку і встановивши Microsoft PowerPoint<br><br><br>'''''Надіслано вчителем-членом Гільдії Лідерів освіти Підлісевич''''' | + | Презентація уроку до предмету [[Інформатика|Інформатика]], [[Інформатика 9 клас|9 клас]]<br>'''''<br>Тема: «'''''[[Робота в середовищі редактора растрової графіки.|'''''Робота в середовищі редактора растрової графіки''''']]'''''»'''''<br> |
| | | | |
| | + | GIMP «ШТАМП НА ПЕРСПЕКТИВУ» |
| | | | |
| - | [[категория: Робота в середовищі редактора растрової графіки. Презентація уроку]] | + | <br>GIMP - це графічний редактор для роботи з растровою графікою.<br>Інструмент «Штамп по перспективі» на панелі інструментів<br>Цей інструмент дозволяє штампувати по вибраній вами перспективі. Спочатку встановіть бажані точки сходу так само, як ви зробили б це за допомогою інструменту Перспектива. Потім скопіюйте вихідну область так само, як ви зробили б це інструментом Штамп.<br> |
| | + | |
| | + | [[Image:Gimp3.jpg]] |
| | + | |
| | + | Активація інструменту<br>Інструмент можна викликати наступними способами:<br>• через меню зображення Інструменти → Малювання → Штамп по перспективі.<br>• Інструмент також можна активувати клацанням по значку на панелі інструментів<br>Клавіші-модифікатори (за замовчуванням)<br>Ctrl<br>Ctrl + клацання дозволяє вибрати нове джерело для клонування.<br>Shift<br>Коли джерело вибраний і ви натискаєте цю клавішу, з'являється тонка лінія, що з'єднує попередню натиснуту точку і поточне положення курсору. Якщо клацнути мишею ще раз, утримуючи клавішу Shift, інструмент почне штампувати вздовж цієї лінії. Особливо корисно при клонуванні візерунків і текстур.<br><br>Робочий режим<br>При використанні цього інструменту спочатку потрібно вибрати Зміна перспективи. У цьому режимі інструмент працює подібно інструменту Перспектива. Потім необхідно вибрати Штамп по перспективі і використовувати його як звичайний Штамп.<br>Режим; Непрозорість; Кисть; Масштаб; Динаміка кисті; Фіксований розмір штриха; Тремтіння; Жорсткі краю<br><br>Приклад використання «штамп по перспективі»<br> Включений режим «Зміна перспективи». Намальовані лінії точок сходу.<br> Включений режим «Штамп по перспективі». Клонується білий прямокутник. Ви бачите, як він стає все менше по мірі віддалення.<br><br>Cкачати повну презентацію уроку можна клікнувши на текст Скачати презентацію уроку і встановивши Microsoft PowerPoint<br>[[Image:Gimp4.jpg]] |
| | + | |
| | + | |
| | + | |
| | + | [[Image:Gimp5.jpg]]<br><br>Cкачати повну презентацію уроку можна клікнувши на текст Скачати презентацію уроку і встановивши Microsoft PowerPoint |
| | + | |
| | + | <br>'''''Надіслано вчителем-членом Гільдії Лідерів освіти Підлісевич''''' |
| | + | |
| | + | [[Category:Робота_в_середовищі_редактора_растрової_графіки._Презентація_уроку]] |
Версия 13:32, 25 февраля 2013
Презентація уроку до предмету Інформатика, 9 клас
Тема: «Робота в середовищі редактора растрової графіки»
GIMP «ШТАМП НА ПЕРСПЕКТИВУ»
GIMP - це графічний редактор для роботи з растровою графікою.
Інструмент «Штамп по перспективі» на панелі інструментів
Цей інструмент дозволяє штампувати по вибраній вами перспективі. Спочатку встановіть бажані точки сходу так само, як ви зробили б це за допомогою інструменту Перспектива. Потім скопіюйте вихідну область так само, як ви зробили б це інструментом Штамп.
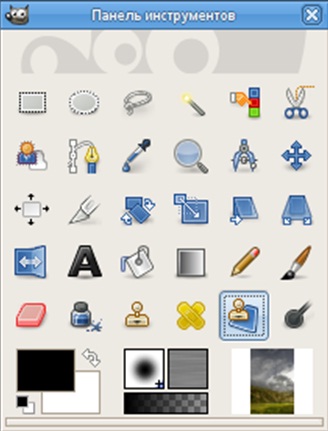
Активація інструменту
Інструмент можна викликати наступними способами:
• через меню зображення Інструменти → Малювання → Штамп по перспективі.
• Інструмент також можна активувати клацанням по значку на панелі інструментів
Клавіші-модифікатори (за замовчуванням)
Ctrl
Ctrl + клацання дозволяє вибрати нове джерело для клонування.
Shift
Коли джерело вибраний і ви натискаєте цю клавішу, з'являється тонка лінія, що з'єднує попередню натиснуту точку і поточне положення курсору. Якщо клацнути мишею ще раз, утримуючи клавішу Shift, інструмент почне штампувати вздовж цієї лінії. Особливо корисно при клонуванні візерунків і текстур.
Робочий режим
При використанні цього інструменту спочатку потрібно вибрати Зміна перспективи. У цьому режимі інструмент працює подібно інструменту Перспектива. Потім необхідно вибрати Штамп по перспективі і використовувати його як звичайний Штамп.
Режим; Непрозорість; Кисть; Масштаб; Динаміка кисті; Фіксований розмір штриха; Тремтіння; Жорсткі краю
Приклад використання «штамп по перспективі»
Включений режим «Зміна перспективи». Намальовані лінії точок сходу.
Включений режим «Штамп по перспективі». Клонується білий прямокутник. Ви бачите, як він стає все менше по мірі віддалення.
Cкачати повну презентацію уроку можна клікнувши на текст Скачати презентацію уроку і встановивши Microsoft PowerPoint
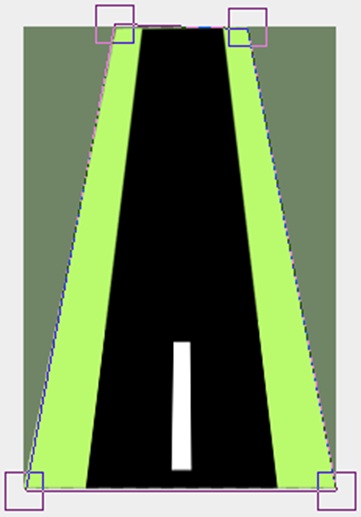
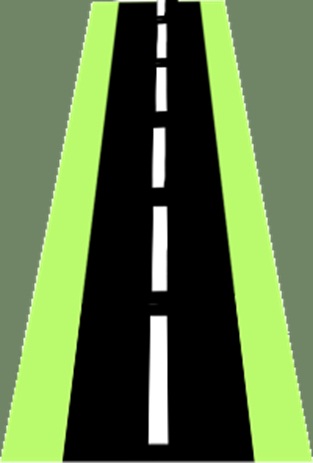
Cкачати повну презентацію уроку можна клікнувши на текст Скачати презентацію уроку і встановивши Microsoft PowerPoint
Надіслано вчителем-членом Гільдії Лідерів освіти Підлісевич
Предмети > Інформатика > Інформатика 9 клас > Робота в середовищі редактора растрової графіки > Робота в середовищі редактора растрової графіки. Презентація уроку
|