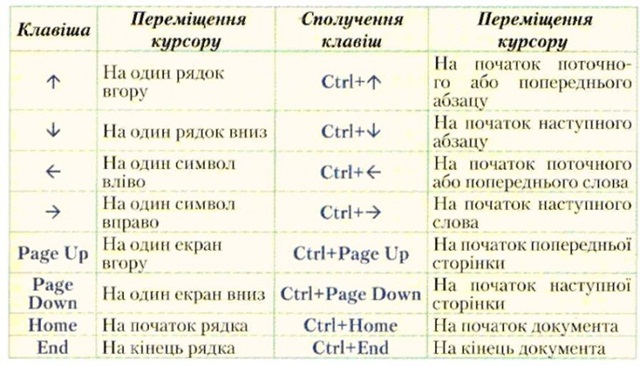|
|
|
| Строка 1: |
Строка 1: |
| - | '''[[Гіпермаркет Знань - перший в світі!|Гіпермаркет Знань]]>>[[Інформатика|Інформатика]]>>[[Інформатика 6 клас|Інформатика 6 клас]]-[[Інформатика 7 клас|Інформатика 7 клас]]>>Інформатика: Редагування тексту'''<metakeywords>Інформатика, клас, урок, на Тему, Редагування тексту</metakeywords> | + | '''[[Гіпермаркет Знань - перший в світі!|Гіпермаркет Знань]]>>[[Інформатика|Інформатика]]>>[[Інформатика 6 клас|Інформатика 6 клас]]-[[Інформатика 7 клас|Інформатика 7 клас]]>>Інформатика: Редагування тексту'''<metakeywords>Інформатика, клас, урок, на Тему, Редагування тексту</metakeywords> |
| | | | |
| | РЕДАГУВАННЯ ТЕКСТУ | | РЕДАГУВАННЯ ТЕКСТУ |
| Строка 9: |
Строка 9: |
| | <br>У § 1 підручника ви дізнаєтесь про можливості сучасних персональних комп'ютерів. У § 2 ви дізнаєтесь про можливості сучасних кишенькових персональних комп'ютерів. А в § 3 ви дізнаєтесь, які комп'ютери викристовують в сучасному віробництві та в наукових досліддженях. | | <br>У § 1 підручника ви дізнаєтесь про можливості сучасних персональних комп'ютерів. У § 2 ви дізнаєтесь про можливості сучасних кишенькових персональних комп'ютерів. А в § 3 ви дізнаєтесь, які комп'ютери викристовують в сучасному віробництві та в наукових досліддженях. |
| | | | |
| - | <br>Отже, для того, щоб правильно створювати текстові документи, сам потрібно навчитися:<br> | + | <br>Отже, для того, щоб правильно створювати текстові документи, сам потрібно навчитися:<br> |
| | | | |
| - | ♦ виправляти помилки;<br> | + | ♦ виправляти помилки;<br> |
| | | | |
| - | ♦ вставляти до тексту символи, яких немає иа клавіатурі;<br> | + | ♦ вставляти до тексту символи, яких немає иа клавіатурі;<br> |
| | | | |
| - | ♦ копіювати або переміщувати фрагменти тексту;<br> | + | ♦ копіювати або переміщувати фрагменти тексту;<br> |
| | | | |
| | ♦ додавати або видаляти фрагменти тексту та інше. | | ♦ додавати або видаляти фрагменти тексту та інше. |
| Строка 21: |
Строка 21: |
| | <br>Усі ці операції здійснюються в процесі редагування тексту. | | <br>Усі ці операції здійснюються в процесі редагування тексту. |
| | | | |
| - | <br><u>''Переміщення курсору''</u><br> | + | <br><u>''Переміщення курсору''</u><br> |
| | | | |
| | Операція редагування проводиться в поточному шсщ документ: тобто в тому місці, де знаходиться курсор текстового редактора. Зм нити положення курсору можна за допомогою миші, використавш ири потребі, смугу прокрутки або коліщатко миши і вибравши по рібне місце в тексті. Положення курсору можна змінити також за допомогою окремих клавіш клавіатури або їх сполучень. | | Операція редагування проводиться в поточному шсщ документ: тобто в тому місці, де знаходиться курсор текстового редактора. Зм нити положення курсору можна за допомогою миші, використавш ири потребі, смугу прокрутки або коліщатко миши і вибравши по рібне місце в тексті. Положення курсору можна змінити також за допомогою окремих клавіш клавіатури або їх сполучень. |
| Строка 29: |
Строка 29: |
| | <br><u>''Виділення, вставка і заміна символів''</u><br><br>Найпростішими операціями редагування тексту є видалення, вставка і заміна символів. Видалити символ зліва від курсору можна за допомогою клавіші Васksрасе, а справа — клавіші Delete. Для введення до тексту нового символу необхідно встановити курсор у потрібне місце тексту і натиснути відповідну клавішу на клавіатурі. При введеній символу він або вставляється до тексту (режим Вставка), або замінює символ справа від курсору (режим Заміна). За замовчуванням, у Word встановлюється режим Вставка. При цьому індикатор Зам у Рядку стану неяскравий. Щоб переключити редактор з одного режиму в інший, слід натиснути клавішу Іnsert або двічі клацнути на індикаторі Зам у Рядку стану. | | <br><u>''Виділення, вставка і заміна символів''</u><br><br>Найпростішими операціями редагування тексту є видалення, вставка і заміна символів. Видалити символ зліва від курсору можна за допомогою клавіші Васksрасе, а справа — клавіші Delete. Для введення до тексту нового символу необхідно встановити курсор у потрібне місце тексту і натиснути відповідну клавішу на клавіатурі. При введеній символу він або вставляється до тексту (режим Вставка), або замінює символ справа від курсору (режим Заміна). За замовчуванням, у Word встановлюється режим Вставка. При цьому індикатор Зам у Рядку стану неяскравий. Щоб переключити редактор з одного режиму в інший, слід натиснути клавішу Іnsert або двічі клацнути на індикаторі Зам у Рядку стану. |
| | | | |
| - | <br>Нагадаємо, що результат виконання останньої операції редагування можна відмінити за допомогою команди Відмінити меню Правка або кнопки Відмінити панелі інструментів.<br><br>Можна відмінити результат не тільки однієї, а й кількох останніх операцій. Для цього можна, наприклад, послідовно повторювати команду Відмінити потрібну кількість разів. Можна також використати кнопку відкриття списку останніх операцій, яка розташована поруч з кнопкою Відмінити. Відкривши цей список, можна протягуванням виділити кілька останніх операцій і, натиснувши ліву кнопку миші, відмінити їх.<br><br>Щоб повернути результат виконання останньої операції після її відміни, можна використати команду Повернути меню Правка або кнопку Повернути панелі інструментів.<br><br>Word дозволяє вставити до тексту символи, яких немає на клавіатурі: літери різних алфавітів, математичні та інші спеціальні символи, умовні позначки. Для цього потрібно:<br> | + | <br>Нагадаємо, що результат виконання останньої операції редагування можна відмінити за допомогою команди Відмінити меню Правка або кнопки Відмінити панелі інструментів.<br><br>Можна відмінити результат не тільки однієї, а й кількох останніх операцій. Для цього можна, наприклад, послідовно повторювати команду Відмінити потрібну кількість разів. Можна також використати кнопку відкриття списку останніх операцій, яка розташована поруч з кнопкою Відмінити. Відкривши цей список, можна протягуванням виділити кілька останніх операцій і, натиснувши ліву кнопку миші, відмінити їх.<br><br>Щоб повернути результат виконання останньої операції після її відміни, можна використати команду Повернути меню Правка або кнопку Повернути панелі інструментів.<br><br>Word дозволяє вставити до тексту символи, яких немає на клавіатурі: літери різних алфавітів, математичні та інші спеціальні символи, умовні позначки. Для цього потрібно:<br> |
| | | | |
| - | 1. Вибрати команду Символ меню Вставка.<br> | + | 1. Вибрати команду Символ меню Вставка.<br> |
| | | | |
| - | 2. Вибрати один із шрифтів у вікні Символ па вкладці Символи в полі Шрифт зі списком, що відкривається.<br> | + | 2. Вибрати один із шрифтів у вікні Символ па вкладці Символи в полі Шрифт зі списком, що відкривається.<br> |
| | | | |
| - | 3. Вибрати у цьому шрифті потрібний символ.<br> | + | 3. Вибрати у цьому шрифті потрібний символ.<br> |
| | | | |
| - | 4. Вибрати кнопку Вставити. З кожним таким символом можна пов'язати сполучення клавіш.<br> | + | 4. Вибрати кнопку Вставити. З кожним таким символом можна пов'язати сполучення клавіш.<br> |
| | | | |
| - | Для цього потрібно вибрати символ, вибрати кнопку Сполучення клавіш, ввести у відповідне поле вибране сполучення клавші, наприклад, Сtrl+Аlt+F, і вибрати кнопку Призначити. Після цього без відкриття вікна Символ можна натискати відповідне сполучення клавіш і до тексту вставляється символ, з яким це сполучення пов'язано.<br><br><u>''Операції над фрагментами тексту''</u><br> | + | Для цього потрібно вибрати символ, вибрати кнопку Сполучення клавіш, ввести у відповідне поле вибране сполучення клавші, наприклад, Сtrl+Аlt+F, і вибрати кнопку Призначити. Після цього без відкриття вікна Символ можна натискати відповідне сполучення клавіш і до тексту вставляється символ, з яким це сполучення пов'язано.<br><br><u>''Операції над фрагментами тексту''</u><br> |
| | | | |
| | Для того, щоб утворити в тексті новий абзац, потрібно встановити курсор у кінець попереднього абзацу і натиснути клавішу Еnter. | | Для того, щоб утворити в тексті новий абзац, потрібно встановити курсор у кінець попереднього абзацу і натиснути клавішу Еnter. |
| Строка 57: |
Строка 57: |
| | <br>На цій же панелі можна:<br>1. видалити будь-який об'єкт з Буфера обміну; | | <br>На цій же панелі можна:<br>1. видалити будь-який об'єкт з Буфера обміну; |
| | | | |
| - | 2. видалити всі об'єкти Буфера обміну, вибравши кнопку Очистити все;<br> | + | 2. видалити всі об'єкти Буфера обміну, вибравши кнопку Очистити все;<br> |
| | | | |
| | 3. послідовно вставити всі об'єкти Буфера обміну, починаючи з поточного місця тексту, вибравши кнопку Вставити все | | 3. послідовно вставити всі об'єкти Буфера обміну, починаючи з поточного місця тексту, вибравши кнопку Вставити все |
| | | | |
| - | <br> | + | <br> |
| | | | |
| | Вибір кнопки Параметри відкриває список режимів роботи Буфера обміну. Можна встановити позначку прапорця Збирати дані без відображення буфера обміну Оffiсе, і тоді скопійовані або вирізані об'єкти будуть накопичуватися в Буфері обміну і без його відкриття.<br><br><u>''Перевірка правопису''</u><br>Для автоматичного пошуку помилок у тексті та їх виправлення можна виконати перевірку правопису. Для цього потрібно вибрати команду Правопис меню Сервіс або кнопку Правопис на панелі інструментів. | | Вибір кнопки Параметри відкриває список режимів роботи Буфера обміну. Можна встановити позначку прапорця Збирати дані без відображення буфера обміну Оffiсе, і тоді скопійовані або вирізані об'єкти будуть накопичуватися в Буфері обміну і без його відкриття.<br><br><u>''Перевірка правопису''</u><br>Для автоматичного пошуку помилок у тексті та їх виправлення можна виконати перевірку правопису. Для цього потрібно вибрати команду Правопис меню Сервіс або кнопку Правопис на панелі інструментів. |
| | | | |
| - | <br>У пакеті Місrosoft Оffiсе є словник, і Word автоматично порівнює всі слова тексту зі словами словника. Якщо слово в тексті не співпадає з жодним словом словника, то воно вважається помилковим. При знаходженні кожного такого слова відкривається діалогове вікно Правопис, у якому вказується помилка і варіанти її виправлення. Можна в списку Варіанти вибрати один із запропонований варіантів виправлення. Після цього слід вибрати кнопку Замінить для виправлення поточної помилки або Замінити все для виправ лення всіх таких помилок у тексті. Можна самостійно виправиті цю помилку відомими засобами редагування або проігнорувати да не повідомлення про помилку (вибрати кнопку Пропустити), якщо на ваш погляд, слово написано вірно і його просто немає в словник) У такому випадку це слово можна додати до словника, вибравші кнопку Додати.<br><br>Word також визначає пропущені або невірно поставлені розділом знаки.<br><br>Якщо вибрати команду Параметри меню Сервіс і на вкладці Па раметри встановити позначку прапорця Автоматично перевіряти орфографію, то перевірка правопису відбуватиметься автоматично під час введення тексту за допомогою клавіатури. Слова, відсутні в словнику, будуть підкреслюватися червоною хвилястою лінію. Яквю відкрити контекстне меню такого слова, то можна вибрати один із запропонованих варіантів його заміни або одну з команд, що містяться в меню.<br>У ньому режимі речення з пропущеними або невірно поставленими розділовими знаками підкреслюється зеленою хвилястою лінією.<br><br><u>''Практична робота''</u><br> | + | <br>У пакеті Місrosoft Оffiсе є словник, і Word автоматично порівнює всі слова тексту зі словами словника. Якщо слово в тексті не співпадає з жодним словом словника, то воно вважається помилковим. При знаходженні кожного такого слова відкривається діалогове вікно Правопис, у якому вказується помилка і варіанти її виправлення. Можна в списку Варіанти вибрати один із запропонований варіантів виправлення. Після цього слід вибрати кнопку Замінить для виправлення поточної помилки або Замінити все для виправ лення всіх таких помилок у тексті. Можна самостійно виправиті цю помилку відомими засобами редагування або проігнорувати да не повідомлення про помилку (вибрати кнопку Пропустити), якщо на ваш погляд, слово написано вірно і його просто немає в словник) У такому випадку це слово можна додати до словника, вибравші кнопку Додати.<br><br>Word також визначає пропущені або невірно поставлені розділом знаки.<br><br>Якщо вибрати команду Параметри меню Сервіс і на вкладці Па раметри встановити позначку прапорця Автоматично перевіряти орфографію, то перевірка правопису відбуватиметься автоматично під час введення тексту за допомогою клавіатури. Слова, відсутні в словнику, будуть підкреслюватися червоною хвилястою лінію. Яквю відкрити контекстне меню такого слова, то можна вибрати один із запропонованих варіантів його заміни або одну з команд, що містяться в меню.<br>У ньому режимі речення з пропущеними або невірно поставленими розділовими знаками підкреслюється зеленою хвилястою лінією.<br><br><u>''Практична робота''</u><br> |
| | | | |
| - | 1. Відкрийте у Word документ Практична1.<br> | + | 1. Відкрийте у Word документ Практична1.<br> |
| | | | |
| - | 2. Відпрацюйте застосування клавіш та їх сполучень для переміщення курсору по тексту.<br> | + | 2. Відпрацюйте застосування клавіш та їх сполучень для переміщення курсору по тексту.<br> |
| | | | |
| - | 3. У першому і другому абзацах видаліть зайві та вставте пропущені символи.<br> | + | 3. У першому і другому абзацах видаліть зайві та вставте пропущені символи.<br> |
| | | | |
| - | 4. Відмініть остан пю дію редагування. Поверніть її результат.<br> | + | 4. Відмініть остан пю дію редагування. Поверніть її результат.<br> |
| | | | |
| - | 5. Відмініть одразу три останні дії редагування. Поверніть їх результати.<br> | + | 5. Відмініть одразу три останні дії редагування. Поверніть їх результати.<br> |
| | | | |
| - | 6. З'єднайте перший і другий абзаци.<br> | + | 6. З'єднайте перший і другий абзаци.<br> |
| | | | |
| - | 7. Розділіть третій абзац на два абзаци після другого речення.<br> | + | 7. Розділіть третій абзац на два абзаци після другого речення.<br> |
| | | | |
| - | 8. Введіть у кінець тексту наступні слова та символи (використайте шрифти Symbol і Wingdings).<br> | + | 8. Введіть у кінець тексту наступні слова та символи (використайте шрифти Symbol і Wingdings).<br> |
| | | | |
| - | 9. Запишіть документ Практичної до своєї папки і закрийте його.<br> | + | 9. Запишіть документ Практичної до своєї папки і закрийте його.<br> |
| | | | |
| - | 10. Відкрийте документ Практична2.<br> | + | 10. Відкрийте документ Практична2.<br> |
| | | | |
| - | 11. Використовуючи Буфер обміну, скопіюйте перші їй абзац на місце, позначене синім кольором.<br> | + | 11. Використовуючи Буфер обміну, скопіюйте перші їй абзац на місце, позначене синім кольором.<br> |
| | | | |
| - | 12. Не використовуючи Буфер обміну, скопіюйте перше речення другою абзацу в кінець цього ж абзацу.<br> | + | 12. Не використовуючи Буфер обміну, скопіюйте перше речення другою абзацу в кінець цього ж абзацу.<br> |
| | | | |
| - | 13. Відкрийте новий документ за допомогою кнопки Створити файл на панелі інструментів і перемістіть до нього третій абзац документа Практична2. Запишіть його до своєї папки з іменем Текст 1.<br> | + | 13. Відкрийте новий документ за допомогою кнопки Створити файл на панелі інструментів і перемістіть до нього третій абзац документа Практична2. Запишіть його до своєї папки з іменем Текст 1.<br> |
| | | | |
| - | 14. Помістіть до Буферу обміну три довільні фрагменти документа Практична2.<br> | + | 14. Помістіть до Буферу обміну три довільні фрагменти документа Практична2.<br> |
| | | | |
| - | 15. Вставте об'єкти з Буферу обміну до документа Тексті. Збережіть нову версію цього документа.<br> | + | 15. Вставте об'єкти з Буферу обміну до документа Тексті. Збережіть нову версію цього документа.<br> |
| | | | |
| - | 16. Запишіть документ Практична2 до своєї папки і закрийте його.<br> | + | 16. Запишіть документ Практична2 до своєї папки і закрийте його.<br> |
| | | | |
| - | 17. Відкрийте документ ПрактичнаЗ.<br> | + | 17. Відкрийте документ ПрактичнаЗ.<br> |
| | | | |
| - | 18. Виконайте автоматичну перевірку правопису в цьому документі та виправте помилки. По можливості використовуйте пропозиції редактора для автоматичного виправлення помилок.<br> | + | 18. Виконайте автоматичну перевірку правопису в цьому документі та виправте помилки. По можливості використовуйте пропозиції редактора для автоматичного виправлення помилок.<br> |
| | | | |
| - | 19. Запишіть документ ПрактичнаЗ до своєї папки і закрийте його.<br> | + | 19. Запишіть документ ПрактичнаЗ до своєї папки і закрийте його.<br> |
| | | | |
| - | 20. Закрийте Word.<br><br><u>''Запитання та завдання''</u><br> | + | 20. Закрийте Word.<br><br><u>''Запитання та завдання''</u><br> |
| | | | |
| - | 1. Які зміни можуть відбуватися з текстом у процесі його редагування?<br> | + | 1. Які зміни можуть відбуватися з текстом у процесі його редагування?<br> |
| | | | |
| - | 2. Як можна змінити положення курсору в тексті?<br> | + | 2. Як можна змінити положення курсору в тексті?<br> |
| | | | |
| - | 3. Поясніть призначення клавіш та їхніх сполучень для переміщення курсору в тексті?<br> | + | 3. Поясніть призначення клавіш та їхніх сполучень для переміщення курсору в тексті?<br> |
| | | | |
| - | 4. Як видалити символ у тексті?<br> | + | 4. Як видалити символ у тексті?<br> |
| | | | |
| - | 5. Поясніть, в якому випадку при вставці пропущених букв частина тексту зникає?<br> | + | 5. Поясніть, в якому випадку при вставці пропущених букв частина тексту зникає?<br> |
| | | | |
| - | 6. Чим відрізняється режим Вставка від режиму Заміна? Як відбувається переключення з одного режиму в інший?<br> | + | 6. Чим відрізняється режим Вставка від режиму Заміна? Як відбувається переключення з одного режиму в інший?<br> |
| | | | |
| - | 7. Як відмінити результат останньої операції? Як відмінити результати кількох останніх операцій?<br> | + | 7. Як відмінити результат останньої операції? Як відмінити результати кількох останніх операцій?<br> |
| | | | |
| - | 8. Як вставити до тексту символи, яких немає на клавіатурі?<br> | + | 8. Як вставити до тексту символи, яких немає на клавіатурі?<br> |
| | | | |
| - | 9. Як пов'язати символ, якого немає на клавіатурі, зі сполученням клавіш?<br> | + | 9. Як пов'язати символ, якого немає на клавіатурі, зі сполученням клавіш?<br> |
| | | | |
| - | 10. Як утворити в тексті новий абзац? Як з'єднати два сусідні абзаци в один?<br> | + | 10. Як утворити в тексті новий абзац? Як з'єднати два сусідні абзаци в один?<br> |
| | | | |
| - | 11. Як виділити фрагменти тексту, які розташовані не поруч один з одним?<br> | + | 11. Як виділити фрагменти тексту, які розташовані не поруч один з одним?<br> |
| | | | |
| - | 12. Поясніть різні способи копіювання фрагмента тексту.<br> | + | 12. Поясніть різні способи копіювання фрагмента тексту.<br> |
| | | | |
| - | 13. Поясніть різні способи переміщення фрагмента тексту.<br> | + | 13. Поясніть різні способи переміщення фрагмента тексту.<br> |
| | | | |
| - | 14. Поясніть, як накопичити в Буфері обміну фрагменти документа? Як можна використати цю властивість Буфера обміну для редагування тексту?<br> | + | 14. Поясніть, як накопичити в Буфері обміну фрагменти документа? Як можна використати цю властивість Буфера обміну для редагування тексту?<br> |
| | | | |
| - | 15. Як скопіювати фрагмент одного документа до іншого?<br> | + | 15. Як скопіювати фрагмент одного документа до іншого?<br> |
| | | | |
| - | 16. Як видалити виділений фрагмент тексту?<br> | + | 16. Як видалити виділений фрагмент тексту?<br> |
| | | | |
| - | 17. Як виконати автоматичний пошук помилок у тексті? Як Word виконує цю операцію?<br> | + | 17. Як виконати автоматичний пошук помилок у тексті? Як Word виконує цю операцію?<br> |
| | | | |
| - | 18. Як виправити помилки, які виявилися в результаті перевірки правопису?<br><br> | + | 18. Як виправити помилки, які виявилися в результаті перевірки правопису?<br><br> |
| | | | |
| - | <br> | + | <br> |
| | | | |
| - | ''Ломаковська Г.В., Колесніков С.Я., Ривкінд Й.Я. Інформатика 5 клас<br>'' | + | ''Ломаковська Г.В., Колесніков С.Я., Ривкінд Й.Я. Інформатика 5 клас<br>'' |
| | | | |
| - | ''Вислано читачаму з інтернет-сайту''<br> | + | ''Вислано читачаму з інтернет-сайту''<br> |
| | | | |
| | <br><sub>Книги з інформатики, [[Гіпермаркет Знань - перший в світі!|підручники]], [[Гіпермаркет Знань - перший в світі!|конспект]] на допомогу вчителю та учням. Інформатика обучатись онлайн</sub> | | <br><sub>Книги з інформатики, [[Гіпермаркет Знань - перший в світі!|підручники]], [[Гіпермаркет Знань - перший в світі!|конспект]] на допомогу вчителю та учням. Інформатика обучатись онлайн</sub> |
| | | | |
| - | [[Image:1236084776 kr.jpg]] акселеративні методи на уроці [[Image:1236084776 kr.jpg]] національні особливості | + | '''<u>Зміст уроку</u>''' |
| - | [[Image:1236084776 kr.jpg|10x10px]] виділити головне в уроці - опорний каркас [[Image:1236084776 kr.jpg|10x10px]] [http://xvatit.com/nichego-sebe-uroki/ нічого собі уроки] | + | [[Image:1236084776 kr.jpg|10x10px]] конспект уроку і опорний каркас |
| - | [[Image:1236084776 kr.jpg|10x10px]] відеокліпи [[Image:1236084776 kr.jpg|10x10px]] нова система освіти | + | [[Image:1236084776 kr.jpg|10x10px]] презентація уроку |
| - | [[Image:1236084776 kr.jpg|10x10px]] вправи на пошук інформації [[Image:1236084776 kr.jpg|10x10px]] підручники основні допоміжні
| + | [[Image:1236084776 kr.jpg|10x10px]] акселеративні методи та інтерактивні технології |
| - | [[Image:1236084776 kr.jpg|10x10px]] гумор, притчі, приколи, приказки, цитати [[Image:1236084776 kr.jpg|10x10px]] презентація уроку
| + | [[Image:1236084776 kr.jpg|10x10px]] закриті вправи (тільки для використання вчителями) |
| - | [[Image:1236084776 kr.jpg|10x10px]] додаткові доповнення [[Image:1236084776 kr.jpg|10x10px]] реферати | + | [[Image:1236084776 kr.jpg|10x10px]] оцінювання |
| - | [[Image:1236084776 kr.jpg|10x10px]] домашнє завдання [[Image:1236084776 kr.jpg|10x10px]] речовки та вікторизми
| + | |
| - | [[Image:1236084776 kr.jpg|10x10px]] задачі та вправи (рішення та відповіді) [[Image:1236084776 kr.jpg|10x10px]] риторичні питання від учнів
| + | |
| - | [[Image:1236084776 kr.jpg|10x10px]] закриті вправи (тільки для використання вчителями) [[Image:1236084776 kr.jpg|10x10px]] рівень складності звичайний І | + | |
| - | [[Image:1236084776 kr.jpg|10x10px]] знайди інформацію сам [[Image:1236084776 kr.jpg|10x10px]] рівень складності високий ІІ | + | |
| | | | |
| - | [[Image:1236084776 kr.jpg|10x10px]] [http://xvatit.com/Idealny_urok.html ідеальні уроки] [[Image:1236084776 kr.jpg|10x10px]] рівень складності олімпійський III | + | '''<u>Практика</u>''' |
| - | [[Image:1236084776 kr.jpg|10x10px]] ілюстрації, графіки, таблиці [[Image:1236084776 kr.jpg|10x10px]] самоперевірка | + | [[Image:1236084776 kr.jpg|10x10px]] задачі та вправи,самоперевірка |
| - | [[Image:1236084776 kr.jpg|10x10px]] інтерактивні технології [[Image:1236084776 kr.jpg|10x10px]] система оцінювання | + | [[Image:1236084776 kr.jpg|10x10px]] практикуми, лабораторні, кейси |
| - | [[Image:1236084776 kr.jpg|10x10px]] календарний план на рік [[Image:1236084776 kr.jpg|10x10px]] скласти пазл з різних частин інформації | + | [[Image:1236084776 kr.jpg|10x10px]] рівень складності задач: звичайний, високий, олімпійський |
| - | [[Image:1236084776 kr.jpg|10x10px]] кейси та практикуми [[Image:1236084776 kr.jpg|10x10px]] словник термінів | + | [[Image:1236084776 kr.jpg|10x10px]] домашнє завдання |
| - | [[Image:1236084776 kr.jpg|10x10px]] комікси [[Image:1236084776 kr.jpg|10x10px]] статті | + | |
| - | [[Image:1236084776 kr.jpg|10x10px]] [http://xvatit.com/forum/ коментарі та обговорення] [[Image:1236084776 kr.jpg|10x10px]] тематичні свята | + | '''<u>Ілюстрації</u>''' |
| - | [[Image:1236084776 kr.jpg|10x10px]] конспект уроку [[Image:1236084776 kr.jpg|10x10px]] тести | + | [[Image:1236084776 kr.jpg|10x10px]] ілюстрації: відеокліпи, аудіо, фотографії, графіки, таблиці, комікси, мультимедіа |
| - | [[Image:1236084776 kr.jpg|10x10px]] методичні рекомендації [[Image:1236084776 kr.jpg|10x10px]] шпаргалка | + | [[Image:1236084776 kr.jpg|10x10px]] реферати |
| - | [[Image:1236084776 kr.jpg|10x10px]] навчальні програми [[Image:1236084776 kr.jpg|10x10px]] що ще не відомо, не відкрито вченими | + | [[Image:1236084776 kr.jpg|10x10px]] фішки для допитливих |
| | + | [[Image:1236084776 kr.jpg|10x10px]] шпаргалки |
| | + | [[Image:1236084776 kr.jpg|10x10px]] гумор, притчі, приколи, приказки, кросворди, цитати |
| | + | |
| | + | '''<u>Доповнення</u>''' |
| | + | [[Image:1236084776 kr.jpg|10x10px]] зовнішнє незалежне тестування (ЗНТ) |
| | + | [[Image:1236084776 kr.jpg|10x10px]] підручники основні і допоміжні |
| | + | [[Image:1236084776 kr.jpg|10x10px]] тематичні свята, девізи |
| | + | [[Image:1236084776 kr.jpg|10x10px]] статті |
| | + | [[Image:1236084776 kr.jpg|10x10px]] національні особливості |
| | + | [[Image:1236084776 kr.jpg|10x10px]] словник термінів |
| | + | [[Image:1236084776 kr.jpg|10x10px]] інше |
| | + | |
| | + | '''<u>Тільки для вчителів</u>''' |
| | + | [[Image:1236084776 kr.jpg|10x10px]] [http://xvatit.com/Idealny_urok.html ідеальні уроки] |
| | + | [[Image:1236084776 kr.jpg|10x10px]] календарний план на рік |
| | + | [[Image:1236084776 kr.jpg|10x10px]] методичні рекомендації |
| | + | [[Image:1236084776 kr.jpg|10x10px]] програми |
| | + | [[Image:1236084776 kr.jpg|10x10px]] [http://xvatit.com/forum/ обговорення] |
| | | | |
| | Если у вас есть исправления или предложения к данному уроку, [http://xvatit.com/index.php?do=feedback напишите нам]. | | Если у вас есть исправления или предложения к данному уроку, [http://xvatit.com/index.php?do=feedback напишите нам]. |
| | | | |
| | Если вы хотите увидеть другие корректировки и пожелания к урокам, смотрите здесь - [http://xvatit.com/forum/ Образовательный форум]. | | Если вы хотите увидеть другие корректировки и пожелания к урокам, смотрите здесь - [http://xvatit.com/forum/ Образовательный форум]. |
Версия 14:25, 19 октября 2009
Гіпермаркет Знань>>Інформатика>>Інформатика 6 клас-Інформатика 7 клас>>Інформатика: Редагування тексту
РЕДАГУВАННЯ ТЕКСТУ
1. Які операції виконуються над текстом при редагуванні ?
2. Як виділити слово, рядок, кілька ряд ків, розташованих один за одним, аб зац, кілька абзаців, розташованих один за одним; кілька символів, розташованих підряд?
3. Як скопіювати виділений фрагмент тексту?
Подивіться наведений нижче фрагмент тексту. Він містить символи, яких немає на клавіатурі. У ньому є фрагменти, що повторюються. 1, на жаль, він містить помилки.
У § 1 підручника ви дізнаєтесь про можливості сучасних персональних комп'ютерів. У § 2 ви дізнаєтесь про можливості сучасних кишенькових персональних комп'ютерів. А в § 3 ви дізнаєтесь, які комп'ютери викристовують в сучасному віробництві та в наукових досліддженях.
Отже, для того, щоб правильно створювати текстові документи, сам потрібно навчитися:
♦ виправляти помилки;
♦ вставляти до тексту символи, яких немає иа клавіатурі;
♦ копіювати або переміщувати фрагменти тексту;
♦ додавати або видаляти фрагменти тексту та інше.
Усі ці операції здійснюються в процесі редагування тексту.
Переміщення курсору
Операція редагування проводиться в поточному шсщ документ: тобто в тому місці, де знаходиться курсор текстового редактора. Зм нити положення курсору можна за допомогою миші, використавш ири потребі, смугу прокрутки або коліщатко миши і вибравши по рібне місце в тексті. Положення курсору можна змінити також за допомогою окремих клавіш клавіатури або їх сполучень.
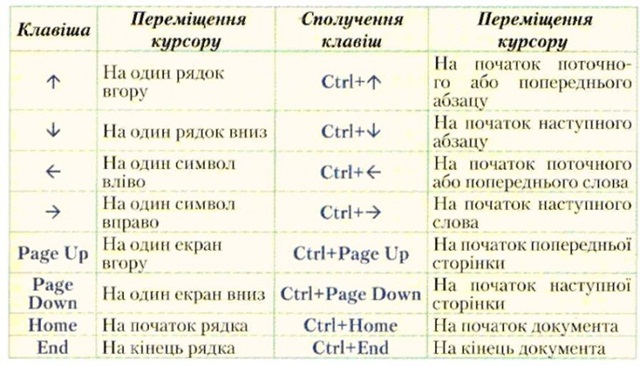
Виділення, вставка і заміна символів
Найпростішими операціями редагування тексту є видалення, вставка і заміна символів. Видалити символ зліва від курсору можна за допомогою клавіші Васksрасе, а справа — клавіші Delete. Для введення до тексту нового символу необхідно встановити курсор у потрібне місце тексту і натиснути відповідну клавішу на клавіатурі. При введеній символу він або вставляється до тексту (режим Вставка), або замінює символ справа від курсору (режим Заміна). За замовчуванням, у Word встановлюється режим Вставка. При цьому індикатор Зам у Рядку стану неяскравий. Щоб переключити редактор з одного режиму в інший, слід натиснути клавішу Іnsert або двічі клацнути на індикаторі Зам у Рядку стану.
Нагадаємо, що результат виконання останньої операції редагування можна відмінити за допомогою команди Відмінити меню Правка або кнопки Відмінити панелі інструментів.
Можна відмінити результат не тільки однієї, а й кількох останніх операцій. Для цього можна, наприклад, послідовно повторювати команду Відмінити потрібну кількість разів. Можна також використати кнопку відкриття списку останніх операцій, яка розташована поруч з кнопкою Відмінити. Відкривши цей список, можна протягуванням виділити кілька останніх операцій і, натиснувши ліву кнопку миші, відмінити їх.
Щоб повернути результат виконання останньої операції після її відміни, можна використати команду Повернути меню Правка або кнопку Повернути панелі інструментів.
Word дозволяє вставити до тексту символи, яких немає на клавіатурі: літери різних алфавітів, математичні та інші спеціальні символи, умовні позначки. Для цього потрібно:
1. Вибрати команду Символ меню Вставка.
2. Вибрати один із шрифтів у вікні Символ па вкладці Символи в полі Шрифт зі списком, що відкривається.
3. Вибрати у цьому шрифті потрібний символ.
4. Вибрати кнопку Вставити. З кожним таким символом можна пов'язати сполучення клавіш.
Для цього потрібно вибрати символ, вибрати кнопку Сполучення клавіш, ввести у відповідне поле вибране сполучення клавші, наприклад, Сtrl+Аlt+F, і вибрати кнопку Призначити. Після цього без відкриття вікна Символ можна натискати відповідне сполучення клавіш і до тексту вставляється символ, з яким це сполучення пов'язано.
Операції над фрагментами тексту
Для того, щоб утворити в тексті новий абзац, потрібно встановити курсор у кінець попереднього абзацу і натиснути клавішу Еnter.
При цьому редактор повинен працювати в режимі Вставка. Для того, щоб з'єднати два абзаци в один, потрібно встановити курсор у кінець першого з них і натиснути клавішу Delete.
Для видалення виділеного фрагмента тексту потрібно натиснути на клавіатурі клавішу Оеіеіе або в меню Правка послідовно вибрати Очистити, Вміст.
Для копіювання виділеного фрагмента тексту потрібно вибрати команду Копіювати меню Правка чи контекстного меню виділеного об'єкта або вибрати кнопку Копіювати панелі інструментів. Після цього виділений об'єкт потрапляє до спеціальної ділянки пам'яті, яка називається Буфером обміну Оffice. Далі слід встановити курсор у потрібне місце тексту і вибрати команду Вставити меню Правка чи контекстного меню виділеного об'єкта. Або можна вибрати кнопку Вставити панелі інструментів.
Звертаємо вашу увагу, що у Word можна виділяти фрагменти тексту, які розташовані не поруч один з одним: кілька окремо розташованих слів, речень, абзаців тощо. Для цього потрібно виділити перший фрагмент, а всі наступні виділяти, тримаючи натиснутою клавішу Сtrl.
Якщо місце копіювання виділеного фрагмента знаходиться неподалік від місця розташування самого фрагмента, то можна натиснути і тримати клавішу Сtrl і перетягнути фрагмент за допомогою миші.
Операція переміщення виконується аналогічно до операції копіювання, тільки замість команди Копіювати потрібно вибрати команду Вирізати.
Якщо місце переміщення виділеного фрагменту знаходиться неподалік від місця розташування самого фрагменту, то можна перетягнути його за допомогою миші.
Звертаємо вашу увагу, що фрагмент тексту можна копіювати і переміщувати як в межах поточного документа, так і в інші документи.
Буфер обміну
Word дозволяє накопичувати в Буфері обміну до 24 об'єктів. Для цього потрібно відкрити панель Буфер обміну, вибравши команду Буфер обміну Оffiсе меню Правка. Заповнюється Буфер обміну послідовно при виконанні команд Копіювати або Вирізати. Вибравши довільний об'єкт в Буфері обміну, можна вставити його до поточного місця тексту.
На цій же панелі можна:
1. видалити будь-який об'єкт з Буфера обміну;
2. видалити всі об'єкти Буфера обміну, вибравши кнопку Очистити все;
3. послідовно вставити всі об'єкти Буфера обміну, починаючи з поточного місця тексту, вибравши кнопку Вставити все
Вибір кнопки Параметри відкриває список режимів роботи Буфера обміну. Можна встановити позначку прапорця Збирати дані без відображення буфера обміну Оffiсе, і тоді скопійовані або вирізані об'єкти будуть накопичуватися в Буфері обміну і без його відкриття.
Перевірка правопису
Для автоматичного пошуку помилок у тексті та їх виправлення можна виконати перевірку правопису. Для цього потрібно вибрати команду Правопис меню Сервіс або кнопку Правопис на панелі інструментів.
У пакеті Місrosoft Оffiсе є словник, і Word автоматично порівнює всі слова тексту зі словами словника. Якщо слово в тексті не співпадає з жодним словом словника, то воно вважається помилковим. При знаходженні кожного такого слова відкривається діалогове вікно Правопис, у якому вказується помилка і варіанти її виправлення. Можна в списку Варіанти вибрати один із запропонований варіантів виправлення. Після цього слід вибрати кнопку Замінить для виправлення поточної помилки або Замінити все для виправ лення всіх таких помилок у тексті. Можна самостійно виправиті цю помилку відомими засобами редагування або проігнорувати да не повідомлення про помилку (вибрати кнопку Пропустити), якщо на ваш погляд, слово написано вірно і його просто немає в словник) У такому випадку це слово можна додати до словника, вибравші кнопку Додати.
Word також визначає пропущені або невірно поставлені розділом знаки.
Якщо вибрати команду Параметри меню Сервіс і на вкладці Па раметри встановити позначку прапорця Автоматично перевіряти орфографію, то перевірка правопису відбуватиметься автоматично під час введення тексту за допомогою клавіатури. Слова, відсутні в словнику, будуть підкреслюватися червоною хвилястою лінію. Яквю відкрити контекстне меню такого слова, то можна вибрати один із запропонованих варіантів його заміни або одну з команд, що містяться в меню.
У ньому режимі речення з пропущеними або невірно поставленими розділовими знаками підкреслюється зеленою хвилястою лінією.
Практична робота
1. Відкрийте у Word документ Практична1.
2. Відпрацюйте застосування клавіш та їх сполучень для переміщення курсору по тексту.
3. У першому і другому абзацах видаліть зайві та вставте пропущені символи.
4. Відмініть остан пю дію редагування. Поверніть її результат.
5. Відмініть одразу три останні дії редагування. Поверніть їх результати.
6. З'єднайте перший і другий абзаци.
7. Розділіть третій абзац на два абзаци після другого речення.
8. Введіть у кінець тексту наступні слова та символи (використайте шрифти Symbol і Wingdings).
9. Запишіть документ Практичної до своєї папки і закрийте його.
10. Відкрийте документ Практична2.
11. Використовуючи Буфер обміну, скопіюйте перші їй абзац на місце, позначене синім кольором.
12. Не використовуючи Буфер обміну, скопіюйте перше речення другою абзацу в кінець цього ж абзацу.
13. Відкрийте новий документ за допомогою кнопки Створити файл на панелі інструментів і перемістіть до нього третій абзац документа Практична2. Запишіть його до своєї папки з іменем Текст 1.
14. Помістіть до Буферу обміну три довільні фрагменти документа Практична2.
15. Вставте об'єкти з Буферу обміну до документа Тексті. Збережіть нову версію цього документа.
16. Запишіть документ Практична2 до своєї папки і закрийте його.
17. Відкрийте документ ПрактичнаЗ.
18. Виконайте автоматичну перевірку правопису в цьому документі та виправте помилки. По можливості використовуйте пропозиції редактора для автоматичного виправлення помилок.
19. Запишіть документ ПрактичнаЗ до своєї папки і закрийте його.
20. Закрийте Word.
Запитання та завдання
1. Які зміни можуть відбуватися з текстом у процесі його редагування?
2. Як можна змінити положення курсору в тексті?
3. Поясніть призначення клавіш та їхніх сполучень для переміщення курсору в тексті?
4. Як видалити символ у тексті?
5. Поясніть, в якому випадку при вставці пропущених букв частина тексту зникає?
6. Чим відрізняється режим Вставка від режиму Заміна? Як відбувається переключення з одного режиму в інший?
7. Як відмінити результат останньої операції? Як відмінити результати кількох останніх операцій?
8. Як вставити до тексту символи, яких немає на клавіатурі?
9. Як пов'язати символ, якого немає на клавіатурі, зі сполученням клавіш?
10. Як утворити в тексті новий абзац? Як з'єднати два сусідні абзаци в один?
11. Як виділити фрагменти тексту, які розташовані не поруч один з одним?
12. Поясніть різні способи копіювання фрагмента тексту.
13. Поясніть різні способи переміщення фрагмента тексту.
14. Поясніть, як накопичити в Буфері обміну фрагменти документа? Як можна використати цю властивість Буфера обміну для редагування тексту?
15. Як скопіювати фрагмент одного документа до іншого?
16. Як видалити виділений фрагмент тексту?
17. Як виконати автоматичний пошук помилок у тексті? Як Word виконує цю операцію?
18. Як виправити помилки, які виявилися в результаті перевірки правопису?
Ломаковська Г.В., Колесніков С.Я., Ривкінд Й.Я. Інформатика 5 клас
Вислано читачаму з інтернет-сайту
Книги з інформатики, підручники, конспект на допомогу вчителю та учням. Інформатика обучатись онлайн
Зміст уроку
 конспект уроку і опорний каркас конспект уроку і опорний каркас
 презентація уроку презентація уроку
 акселеративні методи та інтерактивні технології акселеративні методи та інтерактивні технології
 закриті вправи (тільки для використання вчителями) закриті вправи (тільки для використання вчителями)
 оцінювання
Практика оцінювання
Практика
 задачі та вправи,самоперевірка задачі та вправи,самоперевірка
 практикуми, лабораторні, кейси практикуми, лабораторні, кейси
 рівень складності задач: звичайний, високий, олімпійський рівень складності задач: звичайний, високий, олімпійський
 домашнє завдання
Ілюстрації домашнє завдання
Ілюстрації
 ілюстрації: відеокліпи, аудіо, фотографії, графіки, таблиці, комікси, мультимедіа ілюстрації: відеокліпи, аудіо, фотографії, графіки, таблиці, комікси, мультимедіа
 реферати реферати
 фішки для допитливих фішки для допитливих
 шпаргалки шпаргалки
 гумор, притчі, приколи, приказки, кросворди, цитати
Доповнення гумор, притчі, приколи, приказки, кросворди, цитати
Доповнення
 зовнішнє незалежне тестування (ЗНТ) зовнішнє незалежне тестування (ЗНТ)
 підручники основні і допоміжні підручники основні і допоміжні
 тематичні свята, девізи тематичні свята, девізи
 статті статті
 національні особливості національні особливості
 словник термінів словник термінів
 інше
Тільки для вчителів інше
Тільки для вчителів
 ідеальні уроки ідеальні уроки
 календарний план на рік календарний план на рік
 методичні рекомендації методичні рекомендації
 програми програми
 обговорення обговорення
Если у вас есть исправления или предложения к данному уроку, напишите нам.
Если вы хотите увидеть другие корректировки и пожелания к урокам, смотрите здесь - Образовательный форум.
|