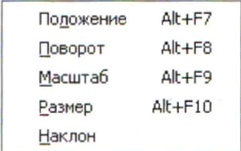|
|
|
| Строка 1: |
Строка 1: |
| - | <metakeywords>інформатика, 7 клас, урок, на Тему, Вікно Преобразование</metakeywords>ВІКНО ПРЕОБРАЗОВАНИЕ<br>1. Як змінити розміри об'єкта в горизонтальному або вертикальному напрямках?<br>2. Як змінити всі розміри об'єкта?<br>3. Яким чином можна обертати об'єкт та змінювати його форму?<br>Ви вмієте виконувати повороти і нахили об'єктів, змінювати їх розміри й форму, виділивши об'єкти за допомогою інструмента Указатель. Але всі ці дії виконуються за допомогою миші приблизно, «на око».<br>Діалогове вікно Преобразование дозволяє вводити точні значення кутів повороту, розмірів об'єкта, його положення на робочому полі тощо. Це вікно можна відкрити, вибравши один з пунктів підменю Преобразование меню Упорядочить або одночасно натиснувши сполучення відповідних клавіш.<br> [[Image:inf_7_46.jpeg]]<br>Розглянемо можливості, які надає вікно Преобразование. Воно містить 5 вкла док, кожна з яких відкривається вибором відповідної кнопки:<br>[[Image:inf_7_47.jpeg]]<br> <br>Вкладка Расположить<br>Для того щоб змінити місцезнаходження вибраного об'єкта або групи об'єктів, потрібно в полях Положение встановити необхідні значення по горизонталі та по вертикалі. При виборі кнопки Применить центр об'єкта або групи об'єктів переміститься в точку з указаними координатами. При цьому позначка прапорця Относительное має бути знятою.<br>При виборі кнопки Применить к копии на робочому полі з'явиться дублікат об'єкта, центр якого буде знаходитися в точці з указаними координатами.<br>Нагадаємо, що початок координат на робочому полі знаходиться у лівій нижній вершині робочої сторінки.<br>Якщо ж установити позначку прапорця Относительное, то введені в полях Положение значення вказують на скільки міліметрів слід перемістити центр об'єкта чи його дубліката відносно поточного положення самого об'єкта.<br><br>Вкладка Повернуть<br>Для повороту вибраного об'єкта або групи об'єктів, потрібно:<br>1. Вибрати об'єкт або групу об'єктів.<br>2. Задати значення кута повороту.<br>3. Задати координати центра повороту.<br>4. Вибрати кнопку Применить.<br>Можна повернути дублікат об'єкта, вибравши кнопку Применить к копии. Якщо вибрати кнопку Применить к копии кілька разів підряд, то можна отримати цікаві ефекти.<br><br>Дев'ять перемикачів, розташованих на вкладці Повернуть, дають можливість установити координати центра повороту, який пов'язаний з виділеним об'єктом. Наприклад, якщо виділити прямокутник і вибрати правий нижній перемикач, то центром повороту автоматично встановиться права нижня вершина цього прямокутника. А якщо вибрати лівий середній перемикач, то центром повороту автоматично встановиться середина лівої сторони цього прямокутника.<br><br>Вкладка Масштаб и отражение<br>Елементи керування вкладки Масштаб и отражение дозволяють витягувати, масштабувати та відображати відносно вертикальної чи горизонтальної осі вибрані об'єкти.<br>Щоб змінити масштаб відображення об'єкта, слід задати значення параметрів масштабування по горизонталі і вертикалі. Якщо ввести значення, яке менше 100, то відбудеться зменшення відповідного розміру об'єкта по вертикалі чи горизонта-<br>лі, а якщо більше 100 - то збільшення. Щоб змінити розміри об'єкта (витягнути або стиснути) в одному потрібному напрямку, слід увести потрібне значення у відповідне поле лічильника. При цьому повинна бути встановлена позначка прапорця Без пропорцій.<br>Використовуючи Отражение, можна створювати різноманітні спецефекти, наприклад, тіні.<br>Це можна зробити за таким алгоритмом:<br>1. Увести текст.<br>2. Вибрати кнопку Отражение по вертикали.<br>3. Вибрати кнопку Применить к копии. Дублікат тексту буде перевернутим.<br>4. Натиснути клавішу Сtrl і, не відпускаючи її, перетягнути дублікат униз, поки нижні частини літер не співпадуть. Натиснута клавіша Сігі дає можливість точно вирівняти об'єкти.<br>5. Вибрати повторно дублікат, щоб маркери набули вигляду двонаправле-них стрілок.<br>6. Перетягнути дублікат праворуч за допомогою центральної нижньої стрілки.<br>7. Змінити, у разі необхідності, довжину тіні та її колір.<br>Вкладка Размер<br>Містить лічильники для встановлення точних розмірів виділеного об'єкта чи його дубліката. Вибір одного з дев'яти перемикачів та кнопки Применить к копии призведе до появи дубліката у місці, яке відповідає вибраному перемикачу.<br><br>Вкладка Наклонить<br>Містить лічильники для встановлення кутів нахилу об'єкта чи його дубліката.<br>Звертаємо вашу увагу на те, що деякі з розглянутих перетворень можна виконувати за допомогою елементів керування панелі властивостей. Вони дозволяють змінювати значення властивостей виділених об'єктів: розмір об'єкта, кут повороту, положення об'єктів тощо.
| + | '''[[Гіпермаркет Знань - перший в світі!|Гіпермаркет Знань]]>>[[Інформатика|Інформатика]]>>[[Інформатика 7 клас|Інформатика 7 клас]]>>Інформатика: Вікно Преобразование'''<metakeywords>інформатика, 7 клас, урок, на Тему, Вікно Преобразование</metakeywords> |
| | | | |
| | + | ВІКНО ПРЕОБРАЗОВАНИЕ<br>1. Як змінити розміри об'єкта в горизонтальному або вертикальному напрямках?<br>2. Як змінити всі розміри об'єкта?<br>3. Яким чином можна обертати об'єкт та змінювати його форму?<br>Ви вмієте виконувати повороти і нахили об'єктів, змінювати їх розміри й форму, виділивши об'єкти за допомогою інструмента Указатель. Але всі ці дії виконуються за допомогою миші приблизно, «на око».<br>Діалогове вікно Преобразование дозволяє вводити точні значення кутів повороту, розмірів об'єкта, його положення на робочому полі тощо. Це вікно можна відкрити, вибравши один з пунктів підменю Преобразование меню Упорядочить або одночасно натиснувши сполучення відповідних клавіш.<br> [[Image:Inf 7 46.jpeg]]<br>Розглянемо можливості, які надає вікно Преобразование. Воно містить 5 вкла док, кожна з яких відкривається вибором відповідної кнопки:<br>[[Image:Inf 7 47.jpeg]]<br> <br>Вкладка Расположить<br>Для того щоб змінити місцезнаходження вибраного об'єкта або групи об'єктів, потрібно в полях Положение встановити необхідні значення по горизонталі та по вертикалі. При виборі кнопки Применить центр об'єкта або групи об'єктів переміститься в точку з указаними координатами. При цьому позначка прапорця Относительное має бути знятою.<br>При виборі кнопки Применить к копии на робочому полі з'явиться дублікат об'єкта, центр якого буде знаходитися в точці з указаними координатами.<br>Нагадаємо, що початок координат на робочому полі знаходиться у лівій нижній вершині робочої сторінки.<br>Якщо ж установити позначку прапорця Относительное, то введені в полях Положение значення вказують на скільки міліметрів слід перемістити центр об'єкта чи його дубліката відносно поточного положення самого об'єкта.<br><br>Вкладка Повернуть<br>Для повороту вибраного об'єкта або групи об'єктів, потрібно:<br>1. Вибрати об'єкт або групу об'єктів.<br>2. Задати значення кута повороту.<br>3. Задати координати центра повороту.<br>4. Вибрати кнопку Применить.<br>Можна повернути дублікат об'єкта, вибравши кнопку Применить к копии. Якщо вибрати кнопку Применить к копии кілька разів підряд, то можна отримати цікаві ефекти.<br><br>Дев'ять перемикачів, розташованих на вкладці Повернуть, дають можливість установити координати центра повороту, який пов'язаний з виділеним об'єктом. Наприклад, якщо виділити прямокутник і вибрати правий нижній перемикач, то центром повороту автоматично встановиться права нижня вершина цього прямокутника. А якщо вибрати лівий середній перемикач, то центром повороту автоматично встановиться середина лівої сторони цього прямокутника.<br><br>Вкладка Масштаб и отражение<br>Елементи керування вкладки Масштаб и отражение дозволяють витягувати, масштабувати та відображати відносно вертикальної чи горизонтальної осі вибрані об'єкти.<br>Щоб змінити масштаб відображення об'єкта, слід задати значення параметрів масштабування по горизонталі і вертикалі. Якщо ввести значення, яке менше 100, то відбудеться зменшення відповідного розміру об'єкта по вертикалі чи горизонта-<br>лі, а якщо більше 100 - то збільшення. Щоб змінити розміри об'єкта (витягнути або стиснути) в одному потрібному напрямку, слід увести потрібне значення у відповідне поле лічильника. При цьому повинна бути встановлена позначка прапорця Без пропорцій.<br>Використовуючи Отражение, можна створювати різноманітні спецефекти, наприклад, тіні.<br>Це можна зробити за таким алгоритмом:<br>1. Увести текст.<br>2. Вибрати кнопку Отражение по вертикали.<br>3. Вибрати кнопку Применить к копии. Дублікат тексту буде перевернутим.<br>4. Натиснути клавішу Сtrl і, не відпускаючи її, перетягнути дублікат униз, поки нижні частини літер не співпадуть. Натиснута клавіша Сігі дає можливість точно вирівняти об'єкти.<br>5. Вибрати повторно дублікат, щоб маркери набули вигляду двонаправле-них стрілок.<br>6. Перетягнути дублікат праворуч за допомогою центральної нижньої стрілки.<br>7. Змінити, у разі необхідності, довжину тіні та її колір.<br>Вкладка Размер<br>Містить лічильники для встановлення точних розмірів виділеного об'єкта чи його дубліката. Вибір одного з дев'яти перемикачів та кнопки Применить к копии призведе до появи дубліката у місці, яке відповідає вибраному перемикачу.<br><br>Вкладка Наклонить<br>Містить лічильники для встановлення кутів нахилу об'єкта чи його дубліката.<br>Звертаємо вашу увагу на те, що деякі з розглянутих перетворень можна виконувати за допомогою елементів керування панелі властивостей. Вони дозволяють змінювати значення властивостей виділених об'єктів: розмір об'єкта, кут повороту, положення об'єктів тощо. |
| | | | |
| | + | <br> |
| | | | |
| | ''Ломаковська Г.В., Ривкінд Й.Я. Інформатика, 7 клас''<br> | | ''Ломаковська Г.В., Ривкінд Й.Я. Інформатика, 7 клас''<br> |
| Строка 7: |
Строка 9: |
| | ''Надіслано читачами з інтернет-сайту'' | | ''Надіслано читачами з інтернет-сайту'' |
| | | | |
| - | <br> | + | <br> <sub>Вся шкільна программа онлайн, електронні видання безкоштовно, [[Гіпермаркет Знань - перший в світі!|конспекти]], [[Гіпермаркет Знань - перший в світі!|підручники онлайн]], онлайн уроки</sub> |
| | | | |
| | [[Image:1236084776 kr.jpg]] акселеративні методи на уроці [[Image:1236084776 kr.jpg]] національні особливості | | [[Image:1236084776 kr.jpg]] акселеративні методи на уроці [[Image:1236084776 kr.jpg]] національні особливості |
| Строка 31: |
Строка 33: |
| | [[Image:1236084776 kr.jpg|10x10px]] навчальні програми [[Image:1236084776 kr.jpg|10x10px]] що ще не відомо, не відкрито вченими | | [[Image:1236084776 kr.jpg|10x10px]] навчальні програми [[Image:1236084776 kr.jpg|10x10px]] що ще не відомо, не відкрито вченими |
| | | | |
| - | <br> | + | <br> Если у вас есть исправления или предложения к данному уроку, [http://xvatit.com/index.php?do=feedback напишите нам]. |
| | + | |
| | + | Если вы хотите увидеть другие корректировки и пожелания к урокам, смотрите здесь - [http://xvatit.com/forum/ Образовательный форум]. |
Версия 21:48, 29 сентября 2009
Гіпермаркет Знань>>Інформатика>>Інформатика 7 клас>>Інформатика: Вікно Преобразование
ВІКНО ПРЕОБРАЗОВАНИЕ
1. Як змінити розміри об'єкта в горизонтальному або вертикальному напрямках?
2. Як змінити всі розміри об'єкта?
3. Яким чином можна обертати об'єкт та змінювати його форму?
Ви вмієте виконувати повороти і нахили об'єктів, змінювати їх розміри й форму, виділивши об'єкти за допомогою інструмента Указатель. Але всі ці дії виконуються за допомогою миші приблизно, «на око».
Діалогове вікно Преобразование дозволяє вводити точні значення кутів повороту, розмірів об'єкта, його положення на робочому полі тощо. Це вікно можна відкрити, вибравши один з пунктів підменю Преобразование меню Упорядочить або одночасно натиснувши сполучення відповідних клавіш.
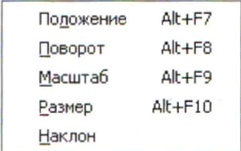
Розглянемо можливості, які надає вікно Преобразование. Воно містить 5 вкла док, кожна з яких відкривається вибором відповідної кнопки:

Вкладка Расположить
Для того щоб змінити місцезнаходження вибраного об'єкта або групи об'єктів, потрібно в полях Положение встановити необхідні значення по горизонталі та по вертикалі. При виборі кнопки Применить центр об'єкта або групи об'єктів переміститься в точку з указаними координатами. При цьому позначка прапорця Относительное має бути знятою.
При виборі кнопки Применить к копии на робочому полі з'явиться дублікат об'єкта, центр якого буде знаходитися в точці з указаними координатами.
Нагадаємо, що початок координат на робочому полі знаходиться у лівій нижній вершині робочої сторінки.
Якщо ж установити позначку прапорця Относительное, то введені в полях Положение значення вказують на скільки міліметрів слід перемістити центр об'єкта чи його дубліката відносно поточного положення самого об'єкта.
Вкладка Повернуть
Для повороту вибраного об'єкта або групи об'єктів, потрібно:
1. Вибрати об'єкт або групу об'єктів.
2. Задати значення кута повороту.
3. Задати координати центра повороту.
4. Вибрати кнопку Применить.
Можна повернути дублікат об'єкта, вибравши кнопку Применить к копии. Якщо вибрати кнопку Применить к копии кілька разів підряд, то можна отримати цікаві ефекти.
Дев'ять перемикачів, розташованих на вкладці Повернуть, дають можливість установити координати центра повороту, який пов'язаний з виділеним об'єктом. Наприклад, якщо виділити прямокутник і вибрати правий нижній перемикач, то центром повороту автоматично встановиться права нижня вершина цього прямокутника. А якщо вибрати лівий середній перемикач, то центром повороту автоматично встановиться середина лівої сторони цього прямокутника.
Вкладка Масштаб и отражение
Елементи керування вкладки Масштаб и отражение дозволяють витягувати, масштабувати та відображати відносно вертикальної чи горизонтальної осі вибрані об'єкти.
Щоб змінити масштаб відображення об'єкта, слід задати значення параметрів масштабування по горизонталі і вертикалі. Якщо ввести значення, яке менше 100, то відбудеться зменшення відповідного розміру об'єкта по вертикалі чи горизонта-
лі, а якщо більше 100 - то збільшення. Щоб змінити розміри об'єкта (витягнути або стиснути) в одному потрібному напрямку, слід увести потрібне значення у відповідне поле лічильника. При цьому повинна бути встановлена позначка прапорця Без пропорцій.
Використовуючи Отражение, можна створювати різноманітні спецефекти, наприклад, тіні.
Це можна зробити за таким алгоритмом:
1. Увести текст.
2. Вибрати кнопку Отражение по вертикали.
3. Вибрати кнопку Применить к копии. Дублікат тексту буде перевернутим.
4. Натиснути клавішу Сtrl і, не відпускаючи її, перетягнути дублікат униз, поки нижні частини літер не співпадуть. Натиснута клавіша Сігі дає можливість точно вирівняти об'єкти.
5. Вибрати повторно дублікат, щоб маркери набули вигляду двонаправле-них стрілок.
6. Перетягнути дублікат праворуч за допомогою центральної нижньої стрілки.
7. Змінити, у разі необхідності, довжину тіні та її колір.
Вкладка Размер
Містить лічильники для встановлення точних розмірів виділеного об'єкта чи його дубліката. Вибір одного з дев'яти перемикачів та кнопки Применить к копии призведе до появи дубліката у місці, яке відповідає вибраному перемикачу.
Вкладка Наклонить
Містить лічильники для встановлення кутів нахилу об'єкта чи його дубліката.
Звертаємо вашу увагу на те, що деякі з розглянутих перетворень можна виконувати за допомогою елементів керування панелі властивостей. Вони дозволяють змінювати значення властивостей виділених об'єктів: розмір об'єкта, кут повороту, положення об'єктів тощо.
Ломаковська Г.В., Ривкінд Й.Я. Інформатика, 7 клас
Надіслано читачами з інтернет-сайту
Вся шкільна программа онлайн, електронні видання безкоштовно, конспекти, підручники онлайн, онлайн уроки
 акселеративні методи на уроці акселеративні методи на уроці  національні особливості національні особливості
 виділити головне в уроці - опорний каркас виділити головне в уроці - опорний каркас  нічого собі уроки нічого собі уроки
 відеокліпи відеокліпи  нова система освіти нова система освіти
 вправи на пошук інформації вправи на пошук інформації  підручники основні допоміжні підручники основні допоміжні
 гумор, притчі, приколи, приказки, цитати гумор, притчі, приколи, приказки, цитати  презентація уроку презентація уроку
 додаткові доповнення додаткові доповнення  реферати реферати
 домашнє завдання домашнє завдання  речовки та вікторизми речовки та вікторизми
 задачі та вправи (рішення та відповіді) задачі та вправи (рішення та відповіді)  риторичні питання від учнів риторичні питання від учнів
 закриті вправи (тільки для використання вчителями) закриті вправи (тільки для використання вчителями)  рівень складності звичайний І рівень складності звичайний І
 знайди інформацію сам знайди інформацію сам  рівень складності високий ІІ рівень складності високий ІІ
 ідеальні уроки ідеальні уроки  рівень складності олімпійський III рівень складності олімпійський III
 ілюстрації, графіки, таблиці ілюстрації, графіки, таблиці  самоперевірка самоперевірка
 інтерактивні технології інтерактивні технології  система оцінювання система оцінювання
 календарний план на рік календарний план на рік  скласти пазл з різних частин інформації скласти пазл з різних частин інформації
 кейси та практикуми кейси та практикуми  словник термінів словник термінів
 комікси комікси  статті статті
 коментарі та обговорення коментарі та обговорення  тематичні свята тематичні свята
 конспект уроку конспект уроку  тести тести
 методичні рекомендації методичні рекомендації  шпаргалка шпаргалка
 навчальні програми навчальні програми  що ще не відомо, не відкрито вченими що ще не відомо, не відкрито вченими
Если у вас есть исправления или предложения к данному уроку, напишите нам.
Если вы хотите увидеть другие корректировки и пожелания к урокам, смотрите здесь - Образовательный форум.
|