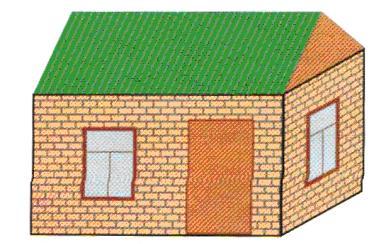|
|
|
| Строка 1: |
Строка 1: |
| | '''[[Гіпермаркет Знань - перший в світі!|Гіпермаркет Знань]]>>[[Інформатика|Інформатика]]>>[[Інформатика 6 клас|Інформатика 6 клас]]>>Інформатика: Створення графічних об'єктів'''<metakeywords>Інформатика, клас, урок, на Тему, Створення графічних об'єктів</metakeywords> | | '''[[Гіпермаркет Знань - перший в світі!|Гіпермаркет Знань]]>>[[Інформатика|Інформатика]]>>[[Інформатика 6 клас|Інформатика 6 клас]]>>Інформатика: Створення графічних об'єктів'''<metakeywords>Інформатика, клас, урок, на Тему, Створення графічних об'єктів</metakeywords> |
| | | | |
| - | '''Створення графічних об'єктів''' | + | '''Створення графічних об'єктів''' |
| | | | |
| - | <br>1''. Що таке об'єкт?<br>2. Наведіть приклади об'єктів, вкажіть їхні властивості.<br>3. Назвіть основні об'єкти вікна графічного редактора СоrelDraw.''<br><br>Будь-який графічний елемент, зображений на робочому полі (точка, лінія, прямокутник, коло, літера тощо), є об'єктом графічного редактора СоrelDraw і створюється за допомогою спеціальних інструментів.<br><br>Розглянемо ті інструменти графічного редактора СоrelDraw якими ми будемо користуватися. | + | <br>1''. Що таке об'єкт?<br>2. Наведіть приклади об'єктів, вкажіть їхні властивості.<br>3. Назвіть основні об'єкти вікна графічного редактора СоrelDraw.''<br><br>Будь-який графічний елемент, зображений на робочому полі (точка, лінія, прямокутник, коло, літера тощо), є об'єктом графічного редактора СоrelDraw і створюється за допомогою спеціальних інструментів.<br>Розглянемо ті інструменти графічного редактора СоrelDraw якими ми будемо користуватися. |
| | | | |
| - | <br>Однією з особливостей панелі інструментів є наявність меню у кнопок деяких інструментів. Ці кнопки мають спеціальну позначку у вигляді маленького трикутника. Якщо обрати позначку, то відкриється меню з додатковими інструментами.<br><br>'''Інструмент Указатель'''<br>Інструмент Указатель використовується для виділення (вибору) об'єкта.
| + | Однією з особливостей панелі інструментів є наявність меню у кнопок деяких інструментів. Ці кнопки мають спеціальну позначку у вигляді маленького трикутника. Якщо обрати позначку, то відкриється меню з додатковими інструментами.<br><br>'''Інструмент Указатель'''<br>Інструмент Указатель використовується для виділення (вибору) об'єкта. |
| | | | |
| - | <br>Запам'ятайте, що будь-яку операцію можна виконати тільки над виділеним об'єктом.
| + | Запам'ятайте, що будь-яку операцію можна виконати тільки над виділеним об'єктом. |
| | | | |
| - | <br>Щоб виділити об'єкт, потрібно вибрати інструмент Указатель, після чого вибрати довільну точку контуру об'єкта. Навколо виділенкого об'єкта розташовані вісім маркерів.
| + | Щоб виділити об'єкт, потрібно вибрати інструмент Указатель, після чого вибрати довільну точку контуру об'єкта. Навколо виділенкого об'єкта розташовані вісім маркерів. |
| | | | |
| - | <br>
| |
| | | | |
| - | '''''Інструмент Художественное оформление'''''<br><br>Інструмент Художестенное оформление надає можливість використовувати запропоновані графічні заготовки для вашої творчості. При виборі цього інструмента па тіанелі властивостей можна відкрити список цих заготовок. Вибравши одну з них, ви можете намалювати лінію, оформлену відповідним чином.<br><br>Групу об'єктів графічної заготовки можна розгрупувати командою Разъединить Группа Художественное оформление меню Упорядочить. При цьому крива та художні об'єкти стають окремими елементами. Художні об'єкти можна розділити на окремі елементи командою Разгруппировать меню Унорядочнть та використовувати їхні складові окремо.
| |
| | | | |
| - | <br>'''Інструменти Прямоугольник і Эллипс'''<br><br>Інструмент Прямоугольник використовується для малювання прямокутників. Обравши цей інструмент, потрібно вибрати точку на робочій сторінці, яка буде вершиною майбутнього прямокутника, і, не відпускаючи кнопку миші, перемістити вказівник у протилежну вершину прямокутника.<br><br>Якщо вам необхідно намалювати квадрат, використовуйте інструмент Прямоугольник, одночасно тримаючи натиснутою клавішу Сtrl. Якщо ви використовуєте інструмент Прямоугольник, тримаючи натиснутим сполучення клавіш Сtrl+Shift, квадрат виникає рівномірно від центру в усі боки.<br> | + | '''''Інструмент Художественное оформление'''''<br>Інструмент Художестенное оформление надає можливість використовувати запропоновані графічні заготовки для вашої творчості. При виборі цього інструмента па тіанелі властивостей можна відкрити список цих заготовок. Вибравши одну з них, ви можете намалювати лінію, оформлену відповідним чином.<br>Групу об'єктів графічної заготовки можна розгрупувати командою Разъединить Группа Художественное оформление меню Упорядочить. При цьому крива та художні об'єкти стають окремими елементами. Художні об'єкти можна розділити на окремі елементи командою Разгруппировать меню Унорядочнть та використовувати їхні складові окремо. |
| | + | |
| | + | <br>'''Інструменти Прямоугольник і Эллипс'''<br>Інструмент Прямоугольник використовується для малювання прямокутників. Обравши цей інструмент, потрібно вибрати точку на робочій сторінці, яка буде вершиною майбутнього прямокутника, і, не відпускаючи кнопку миші, перемістити вказівник у протилежну вершину прямокутника.<br>Якщо вам необхідно намалювати квадрат, використовуйте інструмент Прямоугольник, одночасно тримаючи натиснутою клавішу Сtrl. Якщо ви використовуєте інструмент Прямоугольник, тримаючи натиснутим сполучення клавіш Сtrl+Shift, квадрат виникає рівномірно від центру в усі боки.<br> |
| | | | |
| | Інструмент Эллипс призначений для малювання еліпсів. Використання цього інструмента схоже па використання інструмента Прямоугольник. Для того, щоб намалювати коло, використовуйте інструмент Зллипс. одночасно тримаючи натиснутою клавішу Сtrl.<br><br>'''Інструмент Заливка'''<br>Заливка — інструмент, призначений для фарбування (заливки) замкнених об'єктів різноманітними кольорами, візерунками і текстурою. Якщо ви просто бажаєте зафарбувати об'єкт певним кольором, можна скористатися палітрою кольорів. Для цього виділіть об'єкт і виберіть колір на палітрі. | | Інструмент Эллипс призначений для малювання еліпсів. Використання цього інструмента схоже па використання інструмента Прямоугольник. Для того, щоб намалювати коло, використовуйте інструмент Зллипс. одночасно тримаючи натиснутою клавішу Сtrl.<br><br>'''Інструмент Заливка'''<br>Заливка — інструмент, призначений для фарбування (заливки) замкнених об'єктів різноманітними кольорами, візерунками і текстурою. Якщо ви просто бажаєте зафарбувати об'єкт певним кольором, можна скористатися палітрою кольорів. Для цього виділіть об'єкт і виберіть колір на палітрі. |
| | | | |
| - | <br>Якщо у меню інструмента Заливка обрати кнопку Диалоговое окно градиентной заливки, то відкриється відповідне вікно. У ньому можна встановити один із запропонованих типів заливки:<br>линейные
| + | Якщо у меню інструмента Заливка обрати кнопку Диалоговое окно градиентной заливки, то відкриється відповідне вікно. У ньому можна встановити один із запропонованих типів заливки:<br>линейные |
| | | | |
| | радиальные | | радиальные |
| Строка 27: |
Строка 27: |
| | прямые. | | прямые. |
| | | | |
| - | <br>
| + | У цьому ж вікні потрібно задати перехід від одного кольору до іншого. Після цього ви можете використовувати у своїх малюнках різноманітні фони для заливки.<br>Градиентная заливка має зразки стандартних заготовок, список яких відкривається вибором кнопки поля Заготовки.<br>Якщо у меню інструмента Заливка вибрати кнопку Заливка узором то в діалоговому вікні Узор можна вибрати візерунок для заливки. |
| - | | + | |
| - | У цьому ж вікні потрібно задати перехід від одного кольору до іншого. Після цього ви можете використовувати у своїх малюнках різноманітні фони для заливки.<br>Градиентная заливка має зразки стандартних заготовок, список яких відкривається вибором кнопки поля Заготовки.<br><br>Якщо у меню інструмента Заливка вибрати кнопку Заливка узором то в діалоговому вікні Узор можна вибрати візерунок для заливки. | + | |
| | | | |
| - | <br>Щоб змі пити колір контуру виділеного [http://school.xvatit.com/index.php?title=%D0%A2%D0%B5%D0%BC%D0%B0_2._%D0%9E%D0%9F%D0%95%D0%A0%D0%90%D0%A6%D0%86%D0%99%D0%9D%D0%90_%D0%A1%D0%98%D0%A1%D0%A2%D0%95%D0%9C%D0%90_Windows._%D0%9E%D0%91%27%D0%84%D0%9A%D0%A2%D0%98 об'єкта], необхідно вибрати один з кольорів палітри за допомогою правої кнопки миші.
| + | Щоб змі пити колір контуру виділеного [http://school.xvatit.com/index.php?title=%D0%A2%D0%B5%D0%BC%D0%B0_2._%D0%9E%D0%9F%D0%95%D0%A0%D0%90%D0%A6%D0%86%D0%99%D0%9D%D0%90_%D0%A1%D0%98%D0%A1%D0%A2%D0%95%D0%9C%D0%90_Windows._%D0%9E%D0%91%27%D0%84%D0%9A%D0%A2%D0%98 об'єкта], необхідно вибрати один з кольорів палітри за допомогою право кнопки миші. |
| | | | |
| - | <br>Щоб відмінити заливку [http://school.xvatit.com/index.php?title=%D0%A2%D0%B5%D0%BC%D0%B0_2._%D0%9E%D0%9F%D0%95%D0%A0%D0%90%D0%A6%D0%86%D0%99%D0%9D%D0%90_%D0%A1%D0%98%D0%A1%D0%A2%D0%95%D0%9C%D0%90_Windows._%D0%9E%D0%91%27%D0%84%D0%9A%D0%A2%D0%98 об'єкта] чи колір контуру, необхідно вибрати кнопку з хрестиком вгорі палітри за допомогою відповідної кнопки миші.<br><u>''<br>''</u>'''Інструменти Многоугольник і Основные фигуры'''<br>Інструменти Многоугольник та Основные фигуры дозволяють намалювати більш складні геометричні фігури: паралелограми, многокутники, спіралі та інші.
| + | Щоб відмінити заливку [http://school.xvatit.com/index.php?title=%D0%A2%D0%B5%D0%BC%D0%B0_2._%D0%9E%D0%9F%D0%95%D0%A0%D0%90%D0%A6%D0%86%D0%99%D0%9D%D0%90_%D0%A1%D0%98%D0%A1%D0%A2%D0%95%D0%9C%D0%90_Windows._%D0%9E%D0%91%27%D0%84%D0%9A%D0%A2%D0%98 об'єкта] чи колір контуру, необхідно вибрати кнопку з хрестиком вгорі палітри за допомогою відповідної кнопки миші.<br><u>''<br>''</u>'''Інструменти Многоугольник і Основные фигуры'''<br>Інструменти Многоугольник та Основные фигуры дозволяють намалювати більш складні геометричні фігури: паралелограми, многокутники, спіралі та інші. |
| | | | |
| - | <br>При малюванні многокутника на панелі властивостей потрібно встановити кількість його вершин .<br>
| + | При малюванні многокутника на панелі властивостей потрібно встановити кількість його вершин .<br> |
| | | | |
| - | Якщо обрати у меню інструмента Основные фигуры інструмент Фигуры звезды, то на панелі властивостей можна відкрити список зірок різної форми та інших фігур.<br><br>'''Інструмент Текст<br>'''Інструмент Текст дозволяє включати до малюнків написи. Обраввіи цей інструмент, потрібно вибрати точку па малюнку, і в цьому місці з'явиться текстовий курсор. Після чого можна вводити потрібний текст.<br><br>Коли текст виділено, редактор сприймає; його як графічний [http://school.xvatit.com/index.php?title=%D0%A2%D0%B5%D0%BC%D0%B0_2._%D0%9E%D0%9F%D0%95%D0%A0%D0%90%D0%A6%D0%86%D0%99%D0%9D%D0%90_%D0%A1%D0%98%D0%A1%D0%A2%D0%95%D0%9C%D0%90_Windows._%D0%9E%D0%91%27%D0%84%D0%9A%D0%A2%D0%98 об'єкт]. Тому над нітм можна виконувати ті ж самі дії, як і з іншими графічними [http://school.xvatit.com/index.php?title=%D0%A2%D0%B5%D0%BC%D0%B0_2._%D0%9E%D0%9F%D0%95%D0%A0%D0%90%D0%A6%D0%86%D0%99%D0%9D%D0%90_%D0%A1%D0%98%D0%A1%D0%A2%D0%95%D0%9C%D0%90_Windows._%D0%9E%D0%91%27%D0%84%D0%9A%D0%A2%D0%98 об'єктами. ]Зокрема, на панелі властивостей можна змінювати значення властивостей тексту.<br> | + | Якщо обрати у меню інструмента Основные фигуры інструмент Фигуры звезды, то на панелі властивостей можна відкрити список зірок різної форми та інших фігур.<br><br>'''Інструмент Текст<br>'''Інструмент Текст дозволяє включати до малюнків написи. Обраввіи цей інструмент, потрібно вибрати точку па малюнку, і в цьому місці з'явиться текстовий курсор. Після чого можна вводити потрібний текст.<br>Коли текст виділено, редактор сприймає; його як графічний [http://school.xvatit.com/index.php?title=%D0%A2%D0%B5%D0%BC%D0%B0_2._%D0%9E%D0%9F%D0%95%D0%A0%D0%90%D0%A6%D0%86%D0%99%D0%9D%D0%90_%D0%A1%D0%98%D0%A1%D0%A2%D0%95%D0%9C%D0%90_Windows._%D0%9E%D0%91%27%D0%84%D0%9A%D0%A2%D0%98 об'єкт]. Тому над нітм можна виконувати ті ж самі дії, як і з іншими графічними [http://school.xvatit.com/index.php?title=%D0%A2%D0%B5%D0%BC%D0%B0_2._%D0%9E%D0%9F%D0%95%D0%A0%D0%90%D0%A6%D0%86%D0%99%D0%9D%D0%90_%D0%A1%D0%98%D0%A1%D0%A2%D0%95%D0%9C%D0%90_Windows._%D0%9E%D0%91%27%D0%84%D0%9A%D0%A2%D0%98 об'єктами. ]Зокрема, на панелі властивостей можна змінювати значення властивостей тексту.<br> |
| | | | |
| - | '''Запитання та завдання'''<br>''1. Що є об'єктом графічного редактора?<br>2. На шо вказує спеціальна позначка у вигляді маленького трикутника на кнопках деяких інструментів?<br>3. За якої умови можна виконувати дії над об'єктом?<br>4. Як, використовуючи інструмент Свободная форма, намалювати пряму та криву лінії?<br>5. Які значення властивостей лінії можна встановлювати за допомогою панелі властивостей?<br>6. Поясніть призначення інструментів у меню інструмента Свободная форма?<br>7. Як намалювати квадрат і коло?<br>8. Які типи заливок використовуються при градієнтній заливці?<br>9. Яким чином можна поповнити список стандартних заготовок градієнтної заливки?<br>10. У чому різниця використання правої та лівої кнопок [http://school.xvatit.com/index.php?title=%D0%9D%D0%90%D0%9B%D0%90%D0%93%D0%9E%D0%94%D0%96%D0%95%D0%9D%D0%9D%D0%AF_%D0%9C%D0%98%D0%A8%D0%86 миші] при роботі з палітрою кольорів?<br>11. Намалюйте в графічному редакторі малюнок за зразком.'' | + | '''Запитання та завдання'''<br>''1. Що є об'єктом графічного редактора?<br>2. На шо вказує спеціальна позначка у вигляді маленького трикутника на кнопках деяких інструментів?<br>3. За якої умови можна виконувати дії над об'єктом?<br>4. Як, використовуючи інструмент Свободная форма, намалювати пряму та криву лінії?<br>5. Які значення властивостей лінії можна встановлювати за допомогою панелі властивостей?<br>6. Поясніть призначення інструментів у меню інструмента Свободная форма?<br>7. Як намалювати квадрат і коло?<br>8. Які типи заливок використовуються при градієнтній заливці?<br>9. Яким чином можна поповнити список стандартних заготовок градієнтної заливки?<br>10. У чому різниця використання правої та лівої кнопок [http://school.xvatit.com/index.php?title=%D0%9D%D0%90%D0%9B%D0%90%D0%93%D0%9E%D0%94%D0%96%D0%95%D0%9D%D0%9D%D0%AF_%D0%9C%D0%98%D0%A8%D0%86 миші] при роботі з палітрою кольорів?<br>11. Намалюйте в графічному редакторі малюнок за зразком.'' |
| | | | |
| - | [[Image:Ass22.jpg|Намалюйте в графічному редакторі малюнок за зразком. ]]<br> <br>12.''Намалюйте Державний Прапор України, використовуючи список фігур інструмента Фигуры звезды.''<br> | + | [[Image:Ass22.jpg|Намалюйте в графічному редакторі малюнок за зразком.]]<br> <br>12.''Намалюйте Державний Прапор України, використовуючи список фігур інструмента Фигуры звезды.''<br> |
| | | | |
| | <br> | | <br> |
Текущая версия на 06:39, 25 сентября 2012
Гіпермаркет Знань>>Інформатика>>Інформатика 6 клас>>Інформатика: Створення графічних об'єктів
Створення графічних об'єктів
1. Що таке об'єкт?
2. Наведіть приклади об'єктів, вкажіть їхні властивості.
3. Назвіть основні об'єкти вікна графічного редактора СоrelDraw.
Будь-який графічний елемент, зображений на робочому полі (точка, лінія, прямокутник, коло, літера тощо), є об'єктом графічного редактора СоrelDraw і створюється за допомогою спеціальних інструментів.
Розглянемо ті інструменти графічного редактора СоrelDraw якими ми будемо користуватися.
Однією з особливостей панелі інструментів є наявність меню у кнопок деяких інструментів. Ці кнопки мають спеціальну позначку у вигляді маленького трикутника. Якщо обрати позначку, то відкриється меню з додатковими інструментами.
Інструмент Указатель
Інструмент Указатель використовується для виділення (вибору) об'єкта.
Запам'ятайте, що будь-яку операцію можна виконати тільки над виділеним об'єктом.
Щоб виділити об'єкт, потрібно вибрати інструмент Указатель, після чого вибрати довільну точку контуру об'єкта. Навколо виділенкого об'єкта розташовані вісім маркерів.
Інструмент Художественное оформление
Інструмент Художестенное оформление надає можливість використовувати запропоновані графічні заготовки для вашої творчості. При виборі цього інструмента па тіанелі властивостей можна відкрити список цих заготовок. Вибравши одну з них, ви можете намалювати лінію, оформлену відповідним чином.
Групу об'єктів графічної заготовки можна розгрупувати командою Разъединить Группа Художественное оформление меню Упорядочить. При цьому крива та художні об'єкти стають окремими елементами. Художні об'єкти можна розділити на окремі елементи командою Разгруппировать меню Унорядочнть та використовувати їхні складові окремо.
Інструменти Прямоугольник і Эллипс
Інструмент Прямоугольник використовується для малювання прямокутників. Обравши цей інструмент, потрібно вибрати точку на робочій сторінці, яка буде вершиною майбутнього прямокутника, і, не відпускаючи кнопку миші, перемістити вказівник у протилежну вершину прямокутника.
Якщо вам необхідно намалювати квадрат, використовуйте інструмент Прямоугольник, одночасно тримаючи натиснутою клавішу Сtrl. Якщо ви використовуєте інструмент Прямоугольник, тримаючи натиснутим сполучення клавіш Сtrl+Shift, квадрат виникає рівномірно від центру в усі боки.
Інструмент Эллипс призначений для малювання еліпсів. Використання цього інструмента схоже па використання інструмента Прямоугольник. Для того, щоб намалювати коло, використовуйте інструмент Зллипс. одночасно тримаючи натиснутою клавішу Сtrl.
Інструмент Заливка
Заливка — інструмент, призначений для фарбування (заливки) замкнених об'єктів різноманітними кольорами, візерунками і текстурою. Якщо ви просто бажаєте зафарбувати об'єкт певним кольором, можна скористатися палітрою кольорів. Для цього виділіть об'єкт і виберіть колір на палітрі.
Якщо у меню інструмента Заливка обрати кнопку Диалоговое окно градиентной заливки, то відкриється відповідне вікно. У ньому можна встановити один із запропонованих типів заливки:
линейные
радиальные
конические
прямые.
У цьому ж вікні потрібно задати перехід від одного кольору до іншого. Після цього ви можете використовувати у своїх малюнках різноманітні фони для заливки.
Градиентная заливка має зразки стандартних заготовок, список яких відкривається вибором кнопки поля Заготовки.
Якщо у меню інструмента Заливка вибрати кнопку Заливка узором то в діалоговому вікні Узор можна вибрати візерунок для заливки.
Щоб змі пити колір контуру виділеного об'єкта, необхідно вибрати один з кольорів палітри за допомогою право кнопки миші.
Щоб відмінити заливку об'єкта чи колір контуру, необхідно вибрати кнопку з хрестиком вгорі палітри за допомогою відповідної кнопки миші.
Інструменти Многоугольник і Основные фигуры
Інструменти Многоугольник та Основные фигуры дозволяють намалювати більш складні геометричні фігури: паралелограми, многокутники, спіралі та інші.
При малюванні многокутника на панелі властивостей потрібно встановити кількість його вершин .
Якщо обрати у меню інструмента Основные фигуры інструмент Фигуры звезды, то на панелі властивостей можна відкрити список зірок різної форми та інших фігур.
Інструмент Текст
Інструмент Текст дозволяє включати до малюнків написи. Обраввіи цей інструмент, потрібно вибрати точку па малюнку, і в цьому місці з'явиться текстовий курсор. Після чого можна вводити потрібний текст.
Коли текст виділено, редактор сприймає; його як графічний об'єкт. Тому над нітм можна виконувати ті ж самі дії, як і з іншими графічними об'єктами. Зокрема, на панелі властивостей можна змінювати значення властивостей тексту.
Запитання та завдання
1. Що є об'єктом графічного редактора?
2. На шо вказує спеціальна позначка у вигляді маленького трикутника на кнопках деяких інструментів?
3. За якої умови можна виконувати дії над об'єктом?
4. Як, використовуючи інструмент Свободная форма, намалювати пряму та криву лінії?
5. Які значення властивостей лінії можна встановлювати за допомогою панелі властивостей?
6. Поясніть призначення інструментів у меню інструмента Свободная форма?
7. Як намалювати квадрат і коло?
8. Які типи заливок використовуються при градієнтній заливці?
9. Яким чином можна поповнити список стандартних заготовок градієнтної заливки?
10. У чому різниця використання правої та лівої кнопок миші при роботі з палітрою кольорів?
11. Намалюйте в графічному редакторі малюнок за зразком.
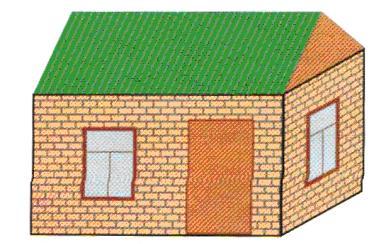
12.Намалюйте Державний Прапор України, використовуючи список фігур інструмента Фигуры звезды.
Ломаковська Г.В., Колесніков С.Я., Ривкінд Й.Я. Інформатика 6 клас
Вислано читачаму з інтернет-сайту
Реферати, домашня робота з інформатики, підготовка до уроків і все це безкоштовно скачати чи готуватись онлайн. Конспекти, шкільний план, відкритий урок з інформатики
Зміст уроку
 конспект уроку і опорний каркас конспект уроку і опорний каркас
 презентація уроку презентація уроку
 акселеративні методи та інтерактивні технології акселеративні методи та інтерактивні технології
 закриті вправи (тільки для використання вчителями) закриті вправи (тільки для використання вчителями)
 оцінювання
Практика оцінювання
Практика
 задачі та вправи,самоперевірка задачі та вправи,самоперевірка
 практикуми, лабораторні, кейси практикуми, лабораторні, кейси
 рівень складності задач: звичайний, високий, олімпійський рівень складності задач: звичайний, високий, олімпійський
 домашнє завдання
Ілюстрації домашнє завдання
Ілюстрації
 ілюстрації: відеокліпи, аудіо, фотографії, графіки, таблиці, комікси, мультимедіа ілюстрації: відеокліпи, аудіо, фотографії, графіки, таблиці, комікси, мультимедіа
 реферати реферати
 фішки для допитливих фішки для допитливих
 шпаргалки шпаргалки
 гумор, притчі, приколи, приказки, кросворди, цитати
Доповнення гумор, притчі, приколи, приказки, кросворди, цитати
Доповнення
 зовнішнє незалежне тестування (ЗНТ) зовнішнє незалежне тестування (ЗНТ)
 підручники основні і допоміжні підручники основні і допоміжні
 тематичні свята, девізи тематичні свята, девізи
 статті статті
 національні особливості національні особливості
 словник термінів словник термінів
 інше
Тільки для вчителів інше
Тільки для вчителів
 ідеальні уроки ідеальні уроки
 календарний план на рік календарний план на рік
 методичні рекомендації методичні рекомендації
 програми програми
 обговорення обговорення
Если у вас есть исправления или предложения к данному уроку, напишите нам.
Если вы хотите увидеть другие корректировки и пожелания к урокам, смотрите здесь - Образовательный форум.
|