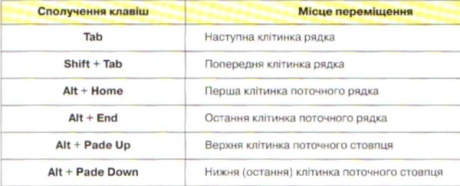|
|
|
| Строка 5: |
Строка 5: |
| | <br>''1. Пригадайте, де ви бачили таблиці. <br>2. Для чого використовуються таблиці?''<br> | | <br>''1. Пригадайте, де ви бачили таблиці. <br>2. Для чого використовуються таблиці?''<br> |
| | | | |
| - | Таблиці використовуються при створенні [http://school.xvatit.com/index.php?title=%D0%A2%D0%95%D0%9A%D0%A1%D0%A2%D0%9E%D0%92%D0%98%D0%99_%D0%A0%D0%95%D0%94%D0%90%D0%9A%D0%A2%D0%9E%D0%A0_Word текстових документів], які містять, наприклад, велику кількість числових даних або однотипних назв. Вони дають можливість зробити інформацію більш наочною, упорядкувати дані у вигляді рядків і стовпців.<br><br>Можна навести багато прикладів використання таблиць у повсякденному житті. Наприклад, кожна сторінка класного журналу - це таблиця, де в стовпцях позначають дати уроків, а рядки слугують для запису даних про успішність учнів. На перетині рядків і стовпців утворюються клітинки таблиці, де можуть бути розміщені дані різноманітних типів: текст, числа або малюнки. Такі таблиці використовуються, наприклад, в Інтернет-магазинах для представлення інформації про товари. Вони містять текст - назву товару, малюнок - фотографію товару, числа -кількість товару.<br>Ви можете створити таблицю з довільною кількістю рядків і стовпців. До того ж надалі ви можете змінювати значення параметрів таблиці:<br>• уставляти чи видаляти рядки, стовпці та клітинки;<br>- змінювати ширину стовпців і висоту рядків;<br>- змінювати розмір та форматування кожної клітинки;<br>• розділяти одну клітинку, стовпець чи рядок на кілька; = об'єднувати сусідні клітинки, стовпці чи рядки.<br><br>'''Створення таблиці'''<br>Щоб вставити нову порожню таблицю в будь яке місце документа, слід:<br>1. Установити курсор у те місце документа, де буде розташована таблиця.<br>2. Вибрати команду Вставити — Таблицю меню Таблиця. Відкриється діалогове вікно Вставка таблиці.<br>3. Увести кількість рядків (4) і стовпців (3) майбутньої таблиці в поля Кількість рядків та Кількість стовпців.<br>4. Вибрати потрібну ширину стовпців за допомогою перемикачів Автодобір ширини стовпців:<br>• постійна - створюється таблиця з установленою шириною стовпців;<br>• за вмістом - ширина стовпця визначається кількістю символів у клітинках стовпця;<br>• за шириною вікна - ширина стовпця визначається так, щоб займати всю сторінку.<br>Якщо для ширини стовпців вибрати значення Авто, то за замовчуванням буде встановлена така ширина, щоб таблиця помістилася на сторінці.<br>5. Вибрати кнопку ОК.<br>У документі буде створена порожня таблиця з чотирма рядками і трьома стовпцями.<br>Вставити таблицю до документа можна й іншими способами:<br>1. Вибрати кнопку Вставити таблицю стандартної панелі інструментів та переміщенням курсору виділити потрібну кількість рядків і стовпців.<br>2. Вибрати команду Намалювати таблицю меню Таблиця, упевнитися в тому, що вказівник набув вигляду олівця, та намалювати потрібну таблицю.<br>Звертаємо вашу увагу, що після виконання команди Намалювати відкривається панель інструментів Таблиці та межі, на якій можна задати значення властивостей таблиці.<br>Переміщення по таблиці<br>Будь-яку клітинку таблиці можна зробити поточною, якщо вибрати її.<br>Для переміщення курсору по таблиці використовуються такі сполучення клавіш: | + | Таблиці використовуються при створенні [http://school.xvatit.com/index.php?title=%D0%A2%D0%95%D0%9A%D0%A1%D0%A2%D0%9E%D0%92%D0%98%D0%99_%D0%A0%D0%95%D0%94%D0%90%D0%9A%D0%A2%D0%9E%D0%A0_Word текстових документів], які містять, наприклад, велику кількість числових даних або однотипних назв. Вони дають можливість зробити інформацію більш наочною, упорядкувати дані у вигляді рядків і стовпців.<br><br>Можна навести багато прикладів використання таблиць у повсякденному житті. Наприклад, кожна сторінка класного журналу - це таблиця, де в стовпцях позначають дати уроків, а рядки слугують для запису даних про успішність учнів. На перетині рядків і стовпців утворюються клітинки таблиці, де можуть бути розміщені дані різноманітних типів: текст, числа або малюнки. Такі таблиці використовуються, наприклад, в Інтернет-магазинах для представлення інформації про товари. Вони містять текст - назву товару, малюнок - фотографію товару, числа -кількість товару.<br>Ви можете створити таблицю з довільною кількістю рядків і стовпців. До того ж надалі ви можете змінювати значення параметрів таблиці:<br>• уставляти чи видаляти рядки, стовпці та клітинки;<br>- змінювати ширину стовпців і висоту рядків;<br>- змінювати розмір та форматування кожної клітинки;<br>• розділяти одну клітинку, стовпець чи рядок на кілька; об'єднувати сусідні клітинки, стовпці чи рядки.<br><br>'''Створення таблиці'''<br>Щоб вставити нову порожню таблицю в будь яке місце документа, слід:<br>1. Установити курсор у те місце документа, де буде розташована таблиця.<br>2. Вибрати команду Вставити — Таблицю меню Таблиця. Відкриється діалогове вікно Вставка таблиці.<br>3. Увести кількість рядків (4) і стовпців (3) майбутньої таблиці в поля Кількість рядків та Кількість стовпців.<br>4. Вибрати потрібну ширину стовпців за допомогою перемикачів Автодобір ширини стовпців:<br>• постійна - створюється таблиця з установленою шириною стовпців;<br>• за вмістом - ширина стовпця визначається кількістю символів у клітинках стовпця;<br>• за шириною вікна - ширина стовпця визначається так, щоб займати всю сторінку.<br>Якщо для ширини стовпців вибрати значення Авто, то за замовчуванням буде встановлена така ширина, щоб таблиця помістилася на сторінці.<br>5. Вибрати кнопку ОК.<br>У документі буде створена порожня таблиця з чотирма рядками і трьома стовпцями.<br>Вставити таблицю до документа можна й іншими способами:<br>1. Вибрати кнопку Вставити таблицю стандартної панелі інструментів та переміщенням курсору виділити потрібну кількість рядків і стовпців.<br>2. Вибрати команду Намалювати таблицю меню Таблиця, упевнитися в тому, що вказівник набув вигляду олівця, та намалювати потрібну таблицю.<br>Звертаємо вашу увагу, що після виконання команди Намалювати відкривається панель інструментів Таблиці та межі, на якій можна задати значення властивостей таблиці.<br>Переміщення по таблиці<br>Будь-яку клітинку таблиці можна зробити поточною, якщо вибрати її.<br>Для переміщення курсору по таблиці використовуються такі сполучення клавіш: |
| | | | |
| | <br> | | <br> |
| | | | |
| - | [[Image:Inf 7 3 .jpeg|Для переміщення курсору по таблиці використовуються такі сполучення клавіш: ]]<br> <br>Також для переміщення курсору по таблиці можна використовувати клавіші зі стрілками.<br> | + | [[Image:Inf 7 3 .jpeg|Для переміщення курсору по таблиці використовуються такі сполучення клавіш:]]<br> <br>Також для переміщення курсору по таблиці можна використовувати клавіші зі стрілками.<br> |
| | | | |
| | <br> | | <br> |
Версия 08:59, 14 сентября 2012
Гіпермаркет Знань>>Інформатика>>Інформатика 7 клас>>Інформатика: Таблиці
Таблиці
1. Пригадайте, де ви бачили таблиці.
2. Для чого використовуються таблиці?
Таблиці використовуються при створенні текстових документів, які містять, наприклад, велику кількість числових даних або однотипних назв. Вони дають можливість зробити інформацію більш наочною, упорядкувати дані у вигляді рядків і стовпців.
Можна навести багато прикладів використання таблиць у повсякденному житті. Наприклад, кожна сторінка класного журналу - це таблиця, де в стовпцях позначають дати уроків, а рядки слугують для запису даних про успішність учнів. На перетині рядків і стовпців утворюються клітинки таблиці, де можуть бути розміщені дані різноманітних типів: текст, числа або малюнки. Такі таблиці використовуються, наприклад, в Інтернет-магазинах для представлення інформації про товари. Вони містять текст - назву товару, малюнок - фотографію товару, числа -кількість товару.
Ви можете створити таблицю з довільною кількістю рядків і стовпців. До того ж надалі ви можете змінювати значення параметрів таблиці:
• уставляти чи видаляти рядки, стовпці та клітинки;
- змінювати ширину стовпців і висоту рядків;
- змінювати розмір та форматування кожної клітинки;
• розділяти одну клітинку, стовпець чи рядок на кілька; об'єднувати сусідні клітинки, стовпці чи рядки.
Створення таблиці
Щоб вставити нову порожню таблицю в будь яке місце документа, слід:
1. Установити курсор у те місце документа, де буде розташована таблиця.
2. Вибрати команду Вставити — Таблицю меню Таблиця. Відкриється діалогове вікно Вставка таблиці.
3. Увести кількість рядків (4) і стовпців (3) майбутньої таблиці в поля Кількість рядків та Кількість стовпців.
4. Вибрати потрібну ширину стовпців за допомогою перемикачів Автодобір ширини стовпців:
• постійна - створюється таблиця з установленою шириною стовпців;
• за вмістом - ширина стовпця визначається кількістю символів у клітинках стовпця;
• за шириною вікна - ширина стовпця визначається так, щоб займати всю сторінку.
Якщо для ширини стовпців вибрати значення Авто, то за замовчуванням буде встановлена така ширина, щоб таблиця помістилася на сторінці.
5. Вибрати кнопку ОК.
У документі буде створена порожня таблиця з чотирма рядками і трьома стовпцями.
Вставити таблицю до документа можна й іншими способами:
1. Вибрати кнопку Вставити таблицю стандартної панелі інструментів та переміщенням курсору виділити потрібну кількість рядків і стовпців.
2. Вибрати команду Намалювати таблицю меню Таблиця, упевнитися в тому, що вказівник набув вигляду олівця, та намалювати потрібну таблицю.
Звертаємо вашу увагу, що після виконання команди Намалювати відкривається панель інструментів Таблиці та межі, на якій можна задати значення властивостей таблиці.
Переміщення по таблиці
Будь-яку клітинку таблиці можна зробити поточною, якщо вибрати її.
Для переміщення курсору по таблиці використовуються такі сполучення клавіш:
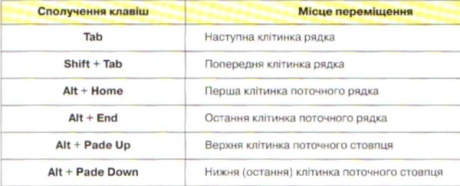
Також для переміщення курсору по таблиці можна використовувати клавіші зі стрілками.
Заповнення таблиці
З уроків географії ви знаєте, що географічні явища і процеси можна не лише описати словами, а й позначити на карті. Географічну карту ще називають «дру¬гою мовою» географії. Географічні карти поділяються на групи за такими голов¬ними ознаками: за охопленням території, за змістом, за призначенням.
За охопленням території За змістом За призначенням
Карти світу Тематичні Туристичні
Карти країн Фізико-географічні Навчальні
Карти окремих материків Економіко-географічні Військові
Для заповнення такої таблиці необхідно:
1. Вибрати верхню ліву клітинку - у ній з'явиться текстовий курсор.
2. Увести текст За охопленням території.
3. Перейти до наступної клітинки рядка таблиці та ввести текст За змістом.
4. Заповнити таблицю до кінця.
Після того як ви створили таблицю та заповнили її даними, можна редагувати її вміст і форматувати зовнішній вигляд.
Виділення об'єктів таблиці
Для того щоб виконати форматування всієї таблиці або її окремих рядків, стовпців чи клітинок, слід спочатку їх виділити. УWord використовуються такі способи виділення об'єктів таблиці:

Межі та заливка
Ви маєте можливість підібрати потрібний зовнішній вигляд таблиці, змінивши тип, ширину, колір меж та фону клітинок. Ви можете також змінювати розташування меж і навіть видаляти їх.
Щоб задати значення властивостей меж клітинок таблиці, потрібно:
1. Виділити клітинки таблиці, межі яких ви хочете змінити, або всю таблицю, якщо ви змінюєте межі всієї таблиці.
2. Вибрати команду кіежі іі заливка меню Формат.
3. У діалоговому вікні й заливка, що відкрилося, відкрити вкладку Межа.
4. Вибрати потрібний тип межі.
5. Установити тип ліній, їх колір та ширину. Використовуйте область Зразок для перегляду таблиці з обраними значеннями властивостей.
6. Вибрати кнопку ОК.
Окремі фрагменти таблиці можна виділити кольором - установити потрібний колір фону.
Для цього слід:
1. Виділити клітинки таблиці, фон яких ви хочете змінити.
2. Вибрати команду Межі й заливка меню Формат.
3. У діалоговому вікні Межі й заливка , що відкрилося, перейти на вкладку Заливка.
4. Вибрати на палітрі кольорів потрібний колір фону.
5. Вибрати, якщо потрібно, тип візерунка та його колір.
6. Вибрати кнопку ОК.
Форматування вмісту клітинок
Текст у клітинках таблиці можна відформатувати такими само способами, як і звичайний текст.
Крім того, можна змінити напрямок розташування і вирівнювання тексту в клітинці.
Для цього слід:
1.Зробити поточною клітинку або виділити кілька клітинок.
2. Відкрити контекстне меню.
3. Вибрати команду Напрямок тексту.
4. Вибрати у вікні Напрямок тексту — Клітинка таблиці потрібну орієнтацію тексту.
5.Установити в контекстному меню вказівник на команду Вирівнювання в клітинці.
6. Вибрати на панелі, що з'явилася, один із варіантів вирівнювання.
Звертаємо вашу увагу на те, що дані в клітинках, рядках, стовпцях чи в усій таблиці можна вирівнювати як у горизонтальному, так і у вертикальному напрямках.
У горизонтальному напрямку дані можна вирівнювати за лівим краєм клітинки, за правим краєм або по центру.
У вертикальному напрямку дані можна вирівнювати за верхнім краєм клітинки, за нижнім краєм або посередині.
Зміна ширини стовпців та висоти рядків
Для зміни ширини стовпця й висоти рядка слід:
1. Підвести вказівник до границі стовпця чи рядка, розмір якого ви хочете змінити. Вказівник змінить свій вигляд.
2. Натиснути ліву кнопку миші і, не відпускаючи її, перемістити границю стовпця чи рядка.
Для точного визначення ширини стовпця й висоти рядка слід:
1. Установити вказівник у будь-яку клітинку стовпця (рядка), розмір якого потрібно змінити.
2. Вибрати команду Властивості таблиці меню Таблиця
3. У діалоговому вікні Властивості таблиці вибрати вкладку:
• Рядок - для визначення висоти рядка;
• Стовпець - для визначення ширини стовпця.
4. Установити позначку прапорця і визначити точну ширину стовпця в потрібних одиницях.
5. Установити прапорець висота і визначити точну висоту рядка.
6. Вибрати кнопку ОК.
Вставка рядків і стовпців
Для вставки рядка чи стовпця в таблицю потрібно:
1. Установити курсор у клітинку, праворуч від якої ви хочете вставити новий стовпець або вище якої - новий рядок.
2. Вибрати команду Вставити меню Таблиця. У списку команд, що відкрився, вибрати команду:
• Стовпці справа - щоб уставити новий стовпець праворуч від виділеного;
• Рядки вище - щоб уставити новий рядок вище виділеного.
Видалення рядків і стовпців
Для видалення рядка чи стовпця таблиці слід:
становити курсор у будь-яку клітинку рядка чи стовпця, які потрібно видалити.
2. Вибрати команду Видалити/Стовпці (Рядки) меню Таблиця.
Об'єднання клітинок таблиці
Часто виникає необхідність об'єднання двох або більше клітинок в одну. Наприклад, треба об'єднати кілька клітинок в одну для утворення заголовка таблиці, що стосується кількох стовпців.
Спробуємо застосувати об'єднання клітинок для створення візитної картки.
Для цього слід:
1. Створити таблицю з 3-х рядків і 4-х стовпців.
2. Установити межі — рамка та горизонтальні границі.
3. Об'єднати в першому рядку перші три клітинки. Для цього:
• виділити їх;
• вибрати команду Об'єднати клітинки меню Таблиця.
4. Об'єднати в другому рядку всі клітинки.
5. Об'єднати в третьому рядку першу клітинку з другою та третю з четвертою.
6. Заповнити створену таблицю за зразком. Зверніть увагу на розташування тексту в клітинках. Замість герба ви можете вставити малюнок з відомої вам колекції Сlipart.
7. Задати, якщо вважаєте за потрібне, колір фону.
Звертаємо вашу увагу: колір фону повинен бути таким, щоб текст у таблиці добре читався.
Розбивка клітинок таблиці
Якщо потрібно розділити одну клітинку на кілька, слід:
1. Виділити клітинку або зробити її поточною.
2. Вибрати команду Розділити клітинки меню Таблиця
3. У діалоговому вікні Розбивка клітинок указати кількість стовпців і рядків, на які потрібно розбити клітинку.
4. Вибрати кнопку ОК.
У 7-му класі ви почали вивчати фізику та її основні поняття, серед яких - вимірювання об'єму твердих тіл, рідин і газів. Перед вами таблиця вимірювання об'ємів тіл різних речовин, де в першому рядку об'єднані три стовпці, а в третьому - кожен стовпець розбитий на чотири клітинки.
Автоматичне форматування таблиць
У текстовому редакторі Word існує велика кількість готових форматів таблиць, за допомогою яких можна змінювати зовнішній вигляд створеної таблиці. Для цього слід:
1. Помістити курсор у будь-яку клітинку таблиці.
2. Вибрати команду Автоформат меню Таблиця.
3. Вибрати в діалоговому вікні Автоформат таблиці один із запропонованих стилів таблиці, використовуючи область Зразок для перегляду.
4. Вибрати кнопку ОК.
Вибраний формат буде застосовано до створеної раніше таблиці.
Ломаковська Г.В., Ривкінд Й.Я. Інформатика, 7 клас
Надіслано читачами з інтернет-сайту
Конспекти уроків, рефератів, питання та відповідді, безкоштовні підручники, онлайн уроки
Зміст уроку
 конспект уроку і опорний каркас конспект уроку і опорний каркас
 презентація уроку презентація уроку
 акселеративні методи та інтерактивні технології акселеративні методи та інтерактивні технології
 закриті вправи (тільки для використання вчителями) закриті вправи (тільки для використання вчителями)
 оцінювання
Практика оцінювання
Практика
 задачі та вправи,самоперевірка задачі та вправи,самоперевірка
 практикуми, лабораторні, кейси практикуми, лабораторні, кейси
 рівень складності задач: звичайний, високий, олімпійський рівень складності задач: звичайний, високий, олімпійський
 домашнє завдання
Ілюстрації домашнє завдання
Ілюстрації
 ілюстрації: відеокліпи, аудіо, фотографії, графіки, таблиці, комікси, мультимедіа ілюстрації: відеокліпи, аудіо, фотографії, графіки, таблиці, комікси, мультимедіа
 реферати реферати
 фішки для допитливих фішки для допитливих
 шпаргалки шпаргалки
 гумор, притчі, приколи, приказки, кросворди, цитати
Доповнення гумор, притчі, приколи, приказки, кросворди, цитати
Доповнення
 зовнішнє незалежне тестування (ЗНТ) зовнішнє незалежне тестування (ЗНТ)
 підручники основні і допоміжні підручники основні і допоміжні
 тематичні свята, девізи тематичні свята, девізи
 статті статті
 національні особливості національні особливості
 словник термінів словник термінів
 інше
Тільки для вчителів інше
Тільки для вчителів
 ідеальні уроки ідеальні уроки
 календарний план на рік календарний план на рік
 методичні рекомендації методичні рекомендації
 програми програми
 обговорення обговорення
Если у вас есть исправления или предложения к данному уроку, напишите нам.
Если вы хотите увидеть другие корректировки и пожелания к урокам, смотрите здесь - Образовательный форум.
|