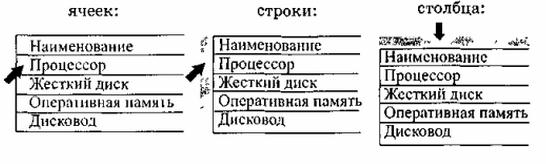|
|
|
| Строка 1: |
Строка 1: |
| - | Презентация урока к предмету [[Информатика|Информатика]], [[Информатика_7_класс|7 класс]] | + | Презентация урока к предмету [[Информатика|Информатика]], [[Информатика 7 класс|7 класс]] |
| | | | |
| - | '''''Тема: «'''''[[Работа_2._Знакомимся_с_текстовым_процессором_Word|'''''Работа 2. Знакомимся с текстовым процессором Word''''']]'''''»''''' | + | '''''Тема: «'''''[[Работа 2. Знакомимся с текстовым процессором Word|'''''Работа 2. Знакомимся с текстовым процессором Word''''']]'''''»''''' |
| | | | |
| - | <br> '''Работа со списками'''<br><br>Создание нумерованного списка<br><br>'''Способ 1'''<br>1. Установить курсор там, где будет начинаться список.<br>2. Щелкнуть на кнопке Нумерация (Маркеры ) на панели инструментов Стандартная. Ввести нужный текст.<br>3. По окончании ввода текста каждого пункта списка следует нажимать клавишу {Enter}.� | + | <br> '''Работа со списками'''<br><br>Создание нумерованного списка<br><br>'''Способ 1'''<br>1. Установить курсор там, где будет начинаться список.<br>2. Щелкнуть на кнопке Нумерация (Маркеры ) на панели инструментов Стандартная. Ввести нужный текст.<br>3. По окончании ввода текста каждого пункта списка следует нажимать клавишу {Enter}. |
| | | | |
| - | <br>'''Способ 2'''<br>1. Установить курсор там, где будет начинаться список.<br>2. Ввести первый номер, поставить после него точку и пробел (поставить знак * и пробел). Ввести текст.<br>3. По окончании ввода текста каждого пункта списка следует нажимать клавишу {Enter}.<br> <br>'''Удаление пунктов списка'''<br>1. Выделить удаляемый пункт.<br>2. Нажать клавишу {Delete}.<br><br>'''Добавление пунктов в список'''<br>1. Поставить курсор в конец пункта, после которого будет добавлен новый пункт.<br>2. Нажать клавишу {Enter}.<br>3. После того, как появится пустая строка с соответствующим номером (маркером), ввести нужный текст.�<br><br>'''Изменение вида номеров (маркеров)'''<br>1. Выделить изменяемый список.� | + | <br>'''Способ 2'''<br>1. Установить курсор там, где будет начинаться список.<br>2. Ввести первый номер, поставить после него точку и пробел (поставить знак * и пробел). Ввести текст.<br>3. По окончании ввода текста каждого пункта списка следует нажимать клавишу {Enter}.<br> <br>'''Удаление пунктов списка'''<br>1. Выделить удаляемый пункт.<br>2. Нажать клавишу {Delete}.<br><br>'''Добавление пунктов в список'''<br>1. Поставить курсор в конец пункта, после которого будет добавлен новый пункт.<br>2. Нажать клавишу {Enter}.<br>3. После того, как появится пустая строка с соответствующим номером (маркером), ввести нужный текст.<br><br>'''Изменение вида номеров (маркеров)'''<br>1. Выделить изменяемый список. |
| | | | |
| - | 2. В меню Вид выбрать команду Список, в появившемся диалоговом окне указать требуемый вид номеров (маркеров).<br><br><u>'''Работа с таблицами'''</u><br><br>'''Создание таблицы'''<br>Способ 1<br>1. В меню Таблица выбрать команду Добавить, а затем — команду Таблица,<br>2. В появившемся диалоговом окне указать необходимое количество столбцов и строк в таблице, а также способ автоподбора ширины столбцов (например, по ширине окна).�� | + | 2. В меню Вид выбрать команду Список, в появившемся диалоговом окне указать требуемый вид номеров (маркеров).<br><br><u>'''Работа с таблицами'''</u><br><br>'''Создание таблицы'''<br>Способ 1<br>1. В меню Таблица выбрать команду Добавить, а затем — команду Таблица,<br>2. В появившемся диалоговом окне указать необходимое количество столбцов и строк в таблице, а также способ автоподбора ширины столбцов (например, по ширине окна). |
| | | | |
| - | <br>Способ 2<br>1. На панели инструментов Стандартная щелкнуть на кнопке Добавить таблицу <br>2. Нажав и не отпуская левую кнопку мыши, выделить необходимое количество строк и столбцов, после чегоотпустить кнопку мыши. <br><br>'''Выделение элементов таблицы''' | + | <br>Способ 2<br>1. На панели инструментов Стандартная щелкнуть на кнопке Добавить таблицу <br>2. Нажав и не отпуская левую кнопку мыши, выделить необходимое количество строк и столбцов, после чегоотпустить кнопку мыши. <br><br>'''Выделение элементов таблицы''' |
| | | | |
| - | [[Image:01_pidlisevich_opc_ok12-4.jpg|500px]] | + | [[Image:01 pidlisevich opc ok12-4.jpg|500px]] |
| | | | |
| | + | <br> |
| | | | |
| | + | '''Области выделения''' |
| | | | |
| - | '''Области выделения'''
| + | [[Image:01 pidlisevich opc ok12-5.jpg|350px]] |
| | | | |
| - | [[Image:01_pidlisevich_opc_ok12-5.jpg|350px]]
| + | <br> |
| | | | |
| | + | '''Добавление элементов таблицы'''<br><br>Выделить столько элементов, сколько хотим вставить. <br>Выполнить одну из команд<br> |
| | | | |
| - | | + | *Таблица|Добавить|Строки выше |
| - | '''Добавление элементов таблицы'''<br><br>Выделить столько элементов, сколько хотим вставить. <br>Выполнить одну из команд<br>
| + | *Таблица|Добавить|Строки ниже |
| - | | + | |
| - | *Таблица|Добавить|Строки выше | + | |
| - | *Таблица|Добавить|Строки ниже | + | |
| | *Таблица|Добавить|Столбцы слева | | *Таблица|Добавить|Столбцы слева |
| | *Таблица|Добавить|Столбцы справа | | *Таблица|Добавить|Столбцы справа |
| | *Таблица|Добавить|Ячейки | | *Таблица|Добавить|Ячейки |
| | | | |
| - | <br>Уточнить вид вставки, Ок. Добавить строку в конец таблицы можно, встав курсором в правую нижнюю клетку и нажав клавишу Tab. <br> | + | <br>Уточнить вид вставки, Ок. Добавить строку в конец таблицы можно, встав курсором в правую нижнюю клетку и нажав клавишу Tab. <br> |
| | | | |
| | Скачать полную презентацию урока можно нажав на текст [http://school.xvatit.com/Presentation/Gipermarket_october_2012/Informatiki_Pastuh_okt2012/Pidlisevich/Rus/6inf_T2Word2_3prez.ppt Скачать презентацию урока] и установив Microsoft PowerPoint | | Скачать полную презентацию урока можно нажав на текст [http://school.xvatit.com/Presentation/Gipermarket_october_2012/Informatiki_Pastuh_okt2012/Pidlisevich/Rus/6inf_T2Word2_3prez.ppt Скачать презентацию урока] и установив Microsoft PowerPoint |
| | | | |
| - | <br> '''''Прислано учителем-участником Гильдии Лидеров образования Пидлисевич''''' | + | <br> '''''Прислано учителем-участником Гильдии Лидеров образования Пидлисевич''''' |
| | | | |
| | [[Category:Работа_2._Знакомимся_с_текстовым_процессором_Word._Презентация_урока]] | | [[Category:Работа_2._Знакомимся_с_текстовым_процессором_Word._Презентация_урока]] |
Текущая версия на 09:41, 31 октября 2012
Презентация урока к предмету Информатика, 7 класс
Тема: «Работа 2. Знакомимся с текстовым процессором Word»
Работа со списками
Создание нумерованного списка
Способ 1
1. Установить курсор там, где будет начинаться список.
2. Щелкнуть на кнопке Нумерация (Маркеры ) на панели инструментов Стандартная. Ввести нужный текст.
3. По окончании ввода текста каждого пункта списка следует нажимать клавишу {Enter}.
Способ 2
1. Установить курсор там, где будет начинаться список.
2. Ввести первый номер, поставить после него точку и пробел (поставить знак * и пробел). Ввести текст.
3. По окончании ввода текста каждого пункта списка следует нажимать клавишу {Enter}.
Удаление пунктов списка
1. Выделить удаляемый пункт.
2. Нажать клавишу {Delete}.
Добавление пунктов в список
1. Поставить курсор в конец пункта, после которого будет добавлен новый пункт.
2. Нажать клавишу {Enter}.
3. После того, как появится пустая строка с соответствующим номером (маркером), ввести нужный текст.
Изменение вида номеров (маркеров)
1. Выделить изменяемый список.
2. В меню Вид выбрать команду Список, в появившемся диалоговом окне указать требуемый вид номеров (маркеров).
Работа с таблицами
Создание таблицы
Способ 1
1. В меню Таблица выбрать команду Добавить, а затем — команду Таблица,
2. В появившемся диалоговом окне указать необходимое количество столбцов и строк в таблице, а также способ автоподбора ширины столбцов (например, по ширине окна).
Способ 2
1. На панели инструментов Стандартная щелкнуть на кнопке Добавить таблицу
2. Нажав и не отпуская левую кнопку мыши, выделить необходимое количество строк и столбцов, после чегоотпустить кнопку мыши.
Выделение элементов таблицы

Области выделения
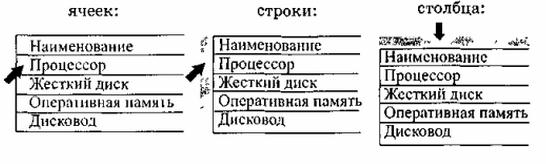
Добавление элементов таблицы
Выделить столько элементов, сколько хотим вставить.
Выполнить одну из команд
- Таблица|Добавить|Строки выше
- Таблица|Добавить|Строки ниже
- Таблица|Добавить|Столбцы слева
- Таблица|Добавить|Столбцы справа
- Таблица|Добавить|Ячейки
Уточнить вид вставки, Ок. Добавить строку в конец таблицы можно, встав курсором в правую нижнюю клетку и нажав клавишу Tab.
Скачать полную презентацию урока можно нажав на текст Скачать презентацию урока и установив Microsoft PowerPoint
Прислано учителем-участником Гильдии Лидеров образования Пидлисевич
Предмети > Информатика > Информатика 6 класс > Работа 2. Знакомимся с текстовым процессором Word > Работа 2. Знакомимся с текстовым процессором Word. Презентация урока
|