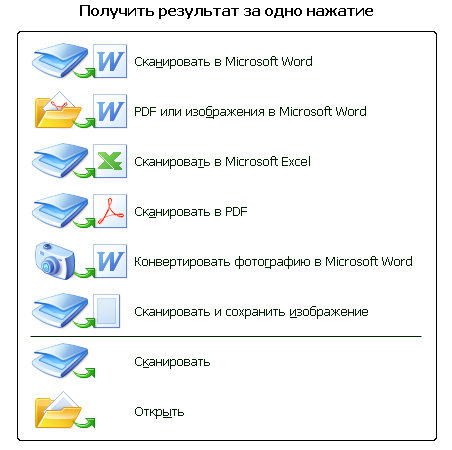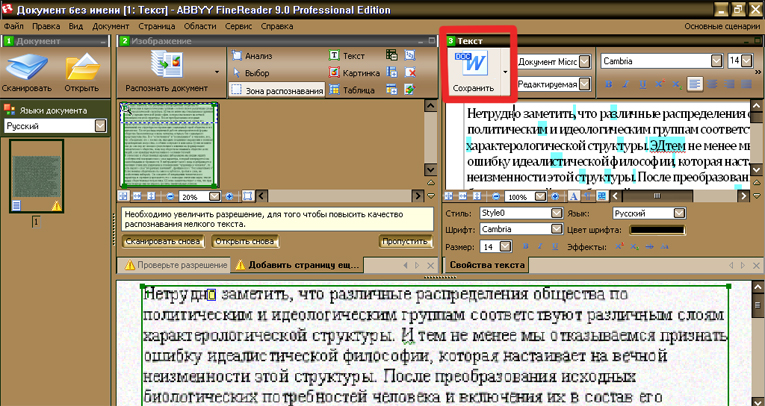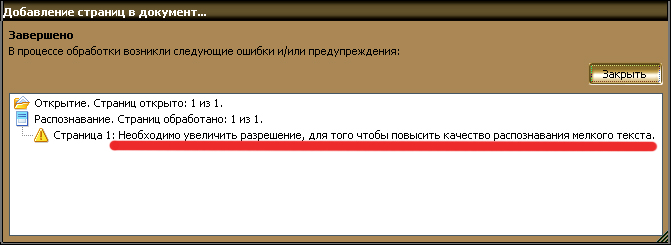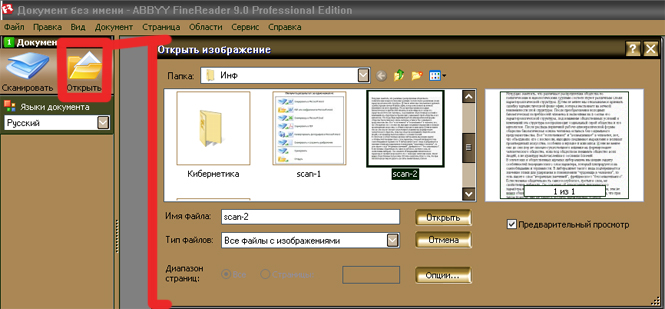Версия 10:50, 3 ноября 2010Гипермаркет знаний>>Информатика>>Информатика 10 класс. Полные уроки>>Информатика: Практическая работа. Сканирование «бумажного» и распознавание электронного текстового документа.
Тема: Практическая работа. Сканирование «бумажного» и распознавание электронного текстового документа. Цель: Научить сканировать бумажные документы и переводить полученные изображения в электронный текст. Ознакомить с программой оптического распознавания текстов ABBYY Finereader 9.
Задания №1. Сканирование и распознавание двух страниц любой книги средствами программы ABBYY Finereader.
Для этого положите книгу в сканер и запустите ABBYY Finereader. После ее запуска откроется диалоговое окно:
Выберите вариант «Сканировать в Microsoft Word». После этого приложение автоматически начнет сканировать бумажный лист и после этой операции будет распознавать текст из полученного изображения. Далее, программа предложить сохранить полученный текст в формат .DOC.
Подсказка: главное обратить внимание на то, что при начальном этапе сканирования какого-либо документа нужно в настройках ставить черно-белый режим и разрешение не менее 300 dpi. Если последний параметр будет меньшим чем нужно, то в процессе распознавания текста будут выявляться ошибки и конечный электронный текст будет вмещать много «каракуль» или неправильных слов. Вот что программа советует по этому прводу:
Задание №2.Распознавание уже имеющихся файлов или изображений в текстовый документ Word. В той же программе ABBYY Finereader находим кнопочку «Открыть» и указываем путь к нужному изображению. Это может быть JPEG, DJVU, GIF, PDF и т.д. И снова нажимаем «Открыть».
Для первого раза сохраняем и распознаем изображение, которое расположено ниже:
Далее начинается процесс распознавания, после чего сохраняем электронный текст в документ Word.
Если вы хотите увидеть другие корректировки и пожелания к урокам, смотрите здесь - Образовательный форум. Предмети > Информатика > Информатика 10 класс |
||||||||||||||||||||||||||||||||||||||||||||||||||||||||||||||||||||||||||||
Авторські права | Privacy Policy |FAQ | Партнери | Контакти | Кейс-уроки
© Автор системы образования 7W и Гипермаркета Знаний - Владимир Спиваковский
При использовании материалов ресурса
ссылка на edufuture.biz обязательна (для интернет ресурсов -
гиперссылка).
edufuture.biz 2008-© Все права защищены.
Сайт edufuture.biz является порталом, в котором не предусмотрены темы политики, наркомании, алкоголизма, курения и других "взрослых" тем.
Ждем Ваши замечания и предложения на email: 
По вопросам рекламы и спонсорства пишите на email: