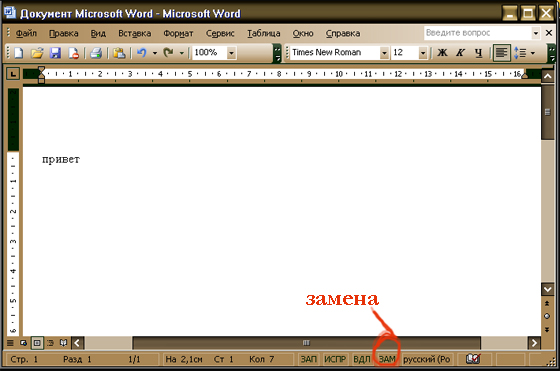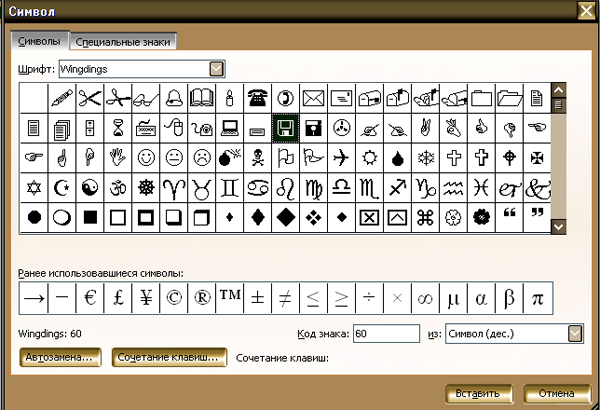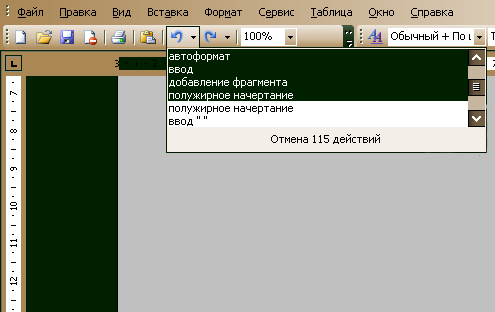|
Гипермаркет знаний>>Информатика>>Информатика 8 класс. Полные уроки>>Информатика: Работа с текстовым редактором.
Тема: Работа с текстовым редактором Цель: Ознакомить с процессом создания и редактирования текстов с помощью текстовых редакторов Каждый человек в своей жизни встречается с необходимостью подготовки тех или иных документов - статей, отчетов, писем. Понятно, что это можно сделать и без ПК – к примеру, на пишущей машинке. Но с появлением компьютеров стало значительно быстрее и удобнее работать с текстом. Обработка документов в электронном виде производится сразу на экране и пользователь может мгновенно вносить туда свои поправки. При распечатке выводится текст в нужном оформлении, в котором учтены все исправления, сделанные пользователем. Эффективность применения ПК как средства подготовки электронных текстов привели к «рождению» приложений для работы с документами. Их возможности различны - от подготовки небольших документов простой структуры, до программ для набора, оформления и полной подготовки к типографскому изданию книг и журналов. Редактирование текста на примере программы Microsoft Word
В начале работы с текстовым редактором нужно навести курсор и нажать мышкой на нужное место документа для ввода текста. Word имеет два режима редактирования: режим вставки и режим замены. В первом режиме все символы справа от курсора сдвигаются для освобождения места вводимого текста. Во втором случае новые символы заменяют собой уже существующие. Когда этот режим включен, в строке состояния выделяется индикатор ЗАМ (замена). Для переключения между указаными двумя режимами нужно нажать клавишу Insert или сделать двойной щелчок мышью на индикаторе ЗАМ, размещенном внизу главного окна программы. Новый абзац начинается после нажатия клавиши Enter.
Вставка специальных символов. Для вставки в документ разнообразных символов и букв иностранных алфавитов, отсутствующие на клавиатуре, нужно проделать такие шаги: 1. поместить курсор в место вставки символа 2. зайти в меню Вставка (Insert), раздел Символ (Symbol). В открывшемся окне выберите вкладку Символы. 3. В списке Шрифтов (Font) выберите например, Wingdings, а потом и сам символ и нажмите Вставить. 4. Закройте окно кнопкой Закрыть (Close).
Также можно вставить в текст текущее время и дату - зайдите в меню Вставка , далее Дата и время (Date And Time) и выберите нужный формат. А установив флажок на «Вставить как поле (Insert As Field)», то редактор автоматически будет обновлять дату и время.
Выделение текста. Любая операция с текстом требует, чтобы он был выделен, а уже потом с ним можно проделывать соответствующие команды. Чтобы выделить фрагмент документа нужно поместить указатель мыши в начало или конец нужного фрагмента, затем нажать левую кнопку мыши и выделить часть текста протаскиванием указателя в нужном направлении. Отмена и повторение выполненных действий
С помощью редактора Microsoft Word можно легко и просто отменять ошибочно выполненные действия в процессе редактирования документа. Для отмены последнего действия, достаточно зайти в меню Правка (Edit) и нажать Отменить ввод (Undo) или нажать сочетания клавишCtrl+Z. А для повторения последнего отмененного действия - Повторить ввод (Rredo, Сtrl+Y). Word может хранить до сотни последних действий при редактированию документа. Щелчком мыши по одной из кнопок с треугольником можно просмотреть весь список действий
Перемещение и копирование текста С помощью мыши удобно вырезать, перемещать и копировать текст. Для этого нужно: 1. Выделить текст. 2. Поместите указатель мыши на выделенный фрагмент и нажмите левую кнопку мыши. 3. Чтобы переместить текст, просто перетащите его в новое место. Чтобы скопировать текст, во время перетаскивания держите нажатой клавишу Ctrl.
Можно перемещать или копировать текст с помощью буфера обмена: 1. Выделите текст 2. Для перемещения выполните команду Вырезать (Cut) из меню Правка или нажмите Ctrl+X. Текст будет вырезан - то есть перенесется из документа в буфер обмена компьютера. 3. Для копирования выполните команду Копировать (Copy) в меню Правка или нажмите Ctrl+C 4. Укажите нужное для вставки место и выполните команду Вставить (Paste) в меню Правка или нажмите Ctrl+V. Текст из буфера обмена вставится в документ.
Работа со шрифтами. После открытия окна Шрифт из меню Формат показываются атрибуты формата выделенного текста. Вопросы: 1.Какая разница между режимом вставки и режимом замены? 2. Как можно вставить в текст символ, которого нет на клавиатуре? 3. С помощью какой команды можно отменить последние действия? 4. Какими сочетаниями клавиш вырезается, копируется и вставляется текст?
1. Урок на тему: «Текстовый редактор. Принципы работы», Поминчук А.А., г. Херсон 2. Еремин Е.А. Как работает буфер клавиатуры / Информатика N 45, 2004, с.25-26 3. Слетова Л. А. Обучающий курс Word, - М.: ЭКСМО, 2007 г. 4. Симонович С.В. Эффективная работа: MS Word 2007. – СПб.: Питер, 2008 5. Журавлев Ф.В. Персональный компьютер просто как 2*2, второе издание.- М.: ЭКСМО 2008.
Отредактировано и выслано преподавателем Киевского национального университета им. Тараса Шевченко Соловьевым М. С.
Если у вас есть исправления или предложения к данному уроку, напишите нам. Если вы хотите увидеть другие корректировки и пожелания к урокам, смотрите здесь - Образовательный форум. Предмети > Информатика > Информатика 8 класс |
Авторські права | Privacy Policy |FAQ | Партнери | Контакти | Кейс-уроки
© Автор системы образования 7W и Гипермаркета Знаний - Владимир Спиваковский
При использовании материалов ресурса
ссылка на edufuture.biz обязательна (для интернет ресурсов -
гиперссылка).
edufuture.biz 2008-© Все права защищены.
Сайт edufuture.biz является порталом, в котором не предусмотрены темы политики, наркомании, алкоголизма, курения и других "взрослых" тем.
Ждем Ваши замечания и предложения на email: 
По вопросам рекламы и спонсорства пишите на email: