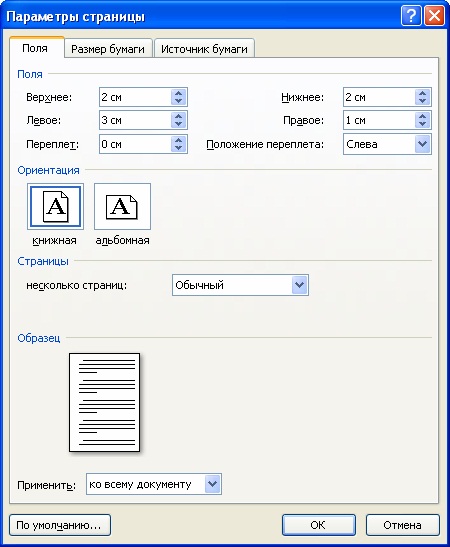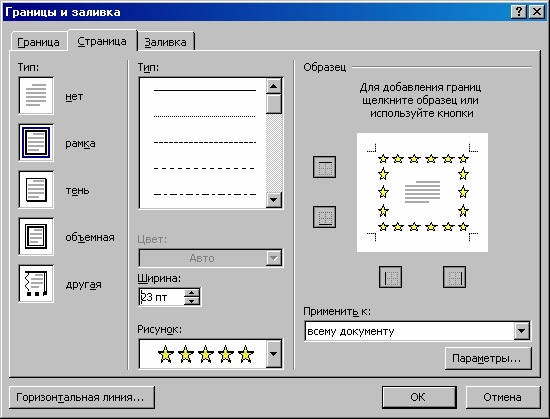|
|
|
| Строка 3: |
Строка 3: |
| | Практична робота до предмету '''[[Інформатика 6 клас|Інформатика 6 клас]]'''. | | Практична робота до предмету '''[[Інформатика 6 клас|Інформатика 6 клас]]'''. |
| | | | |
| - | Тема '''«[[Текстовий редактор Word. Редагування тексту]]»'''.
| + | <br> |
| | + | |
| | + | |
| | + | |
| | + | |
| | | | |
| | '''''Первинні налаштування параметрів друкованого документа''''' | | '''''Первинні налаштування параметрів друкованого документа''''' |
| Строка 11: |
Строка 15: |
| | [[Image:21022013203.jpg]] | | [[Image:21022013203.jpg]] |
| | | | |
| - | <br> Рис. 1. Діалогове вікно Параметри сторінки 3. Встановіть наступні параметри: верхнє поле - 2 см, нижнє поле - 2 см, ліве поле - 2 см, праве поле - 1 см; орієнтація папери - книжкова, розмір - А4 (21 х 29,7 см). 4. Виконайте команду: вкладка стрічки Вставка ► панель інструментів Сторінки ► кнопка. 5. Для вставки верхнього колонтитула виконайте команду: вкладка стрічки Вставка ► панель інструментів Колонтитули ► кнопка. 6. Верхній колонтитул заповніть текстом, що містить інформацію про виконавця роботи (Прізвище І. О., № групи). 7. Вставте номери сторінок: вкладка стрічки Вставка ► панель інструментів Колонтитули ► кнопка [[Image:21022013203-1.jpg]] Вирівнювання встановіть від центру. 8. Збережіть документ у свою папку.
| + | Рис. 1. Діалогове вікно Параметри сторінки |
| | + | |
| | + | |
| | + | |
| | + | 3. Встановіть наступні параметри: верхнє поле - 2 см, нижнє поле - 2 см, ліве поле - 2 см, праве поле - 1 см; орієнтація папери - книжкова, розмір - А4 (21 х 29,7 см). 4. Виконайте команду: вкладка стрічки Вставка ► панель інструментів Сторінки ► кнопка. 5. Для вставки верхнього колонтитула виконайте команду: вкладка стрічки Вставка ► панель інструментів Колонтитули ► кнопка. 6. Верхній колонтитул заповніть текстом, що містить інформацію про виконавця роботи (Прізвище І. О., № групи). 7. Вставте номери сторінок: вкладка стрічки Вставка ► панель інструментів Колонтитули ► кнопка [[Image:21022013203-1.jpg]] Вирівнювання встановіть від центру. 8. Збережіть документ у свою папку. |
| | | | |
| | <br> | | <br> |
| Строка 21: |
Строка 29: |
| | 2. Всі поля у документа встановіть по 2 см. Висоту колонтитулів встановіть 1 см. Верхній колонтитул заповніть наступним текстом: Тарас Шевченко Реве та стогне Дніпр широкий 2. Наберіть текст вірша: Реве та стогне Дніпр широкий, Сердитий вітер завива, Додолу верби гне високі, Горами хвилю підійма. І блідий місяць на ту пору Із хмари де-де виглядав, Неначе човен в синім морі, То виринав, то потопав. Ще треті півні не співали, Ніхто нігде не гомонів, Сичі в гаю перекликались, Та ясен раз у раз скрипів | | 2. Всі поля у документа встановіть по 2 см. Висоту колонтитулів встановіть 1 см. Верхній колонтитул заповніть наступним текстом: Тарас Шевченко Реве та стогне Дніпр широкий 2. Наберіть текст вірша: Реве та стогне Дніпр широкий, Сердитий вітер завива, Додолу верби гне високі, Горами хвилю підійма. І блідий місяць на ту пору Із хмари де-де виглядав, Неначе човен в синім морі, То виринав, то потопав. Ще треті півні не співали, Ніхто нігде не гомонів, Сичі в гаю перекликались, Та ясен раз у раз скрипів |
| | | | |
| - | 4. Виконайте команду: вкладка стрічки Головна ► панель інструментів Шрифт ► кнопка відкриття діалогового вікна Шрифт. У діалоговому вікні встановіть наступні параметри форматування: • для заголовка: шрифт - Arial, накреслення - напівжирний, розмір - 16 пт, колір - синій, підкреслення - блакитна хвиляста лінія, видозміна - по контуру, інтервал між символами - розріджене 6 пт; • для решти тексту: шрифт - Tahoma, розмір - 14 пт, колір - фіолетовий, видозміна - з тінню. 5. Виконайте команду: вкладка стрічки Головна ► панель інструментів Абзац ► кнопка відкриття діалогового вікна Абзац. У діалоговому вікні встановіть наступні параметри форматування абзацу: • для заголовка: вирівнювання - по центру, інтервал перед абзацом - 6 пт, після абзацу - 6пт; • для решти тексту: вирівнювання - по лівому краю, відступ зліва - 3 см, інтервал після абзацу - 6 пт, міжрядковий інтервал - одинарний. 6. Встановіть рамку на сторінці, використовуючи діалогове вікно Кордони і заливка (мал. 2), викликавши його з панелі інструментів Абзац кнопкою [[Image:21022013203-2.jpg]] Рис. 2. Діалогове вікно Кордони і заливка | + | 4. Виконайте команду: вкладка стрічки Головна ► панель інструментів Шрифт ► кнопка відкриття діалогового вікна Шрифт. У діалоговому вікні встановіть наступні параметри форматування: • для заголовка: шрифт - Arial, накреслення - напівжирний, розмір - 16 пт, колір - синій, підкреслення - блакитна хвиляста лінія, видозміна - по контуру, інтервал між символами - розріджене 6 пт; • для решти тексту: шрифт - Tahoma, розмір - 14 пт, колір - фіолетовий, видозміна - з тінню. 5. Виконайте команду: вкладка стрічки Головна ► панель інструментів Абзац ► кнопка відкриття діалогового вікна Абзац. У діалоговому вікні встановіть наступні параметри форматування абзацу: • для заголовка: вирівнювання - по центру, інтервал перед абзацом - 6 пт, після абзацу - 6пт; • для решти тексту: вирівнювання - по лівому краю, відступ зліва - 3 см, інтервал після абзацу - 6 пт, міжрядковий інтервал - одинарний. 6. Встановіть рамку на сторінці, використовуючи діалогове вікно Кордони і заливка (мал. 2), викликавши його з панелі інструментів Абзац кнопкою |
| | + | |
| | + | [[Image:21022013203-2.jpg]] |
| | + | |
| | + | Рис. 2. Діалогове вікно. Кордони і заливка |
| | | | |
| | <br> 7. Вставте після заголовка порожній рядок. Виконайте команду: Вставити ► ► Інші символи. Заповніть рядок одинадцятьма символами (даний символ можна знайти в шрифті Wingdings). 8. Використовуючи клавішу Ctrl виділіть парні символи і встановіть розмір - 16 пт Розмір непарних символів - 10 пт, зсув нагору - 2 пт Колір символів задайте на свій смак. 9. Збережіть документ і покажіть роботу вчителю. | | <br> 7. Вставте після заголовка порожній рядок. Виконайте команду: Вставити ► ► Інші символи. Заповніть рядок одинадцятьма символами (даний символ можна знайти в шрифті Wingdings). 8. Використовуючи клавішу Ctrl виділіть парні символи і встановіть розмір - 16 пт Розмір непарних символів - 10 пт, зсув нагору - 2 пт Колір символів задайте на свій смак. 9. Збережіть документ і покажіть роботу вчителю. |
| | | | |
| | [[Category:Редагування_тексту._Практикуми,_лабораторні,_кейси]] | | [[Category:Редагування_тексту._Практикуми,_лабораторні,_кейси]] |
Версия 12:47, 21 февраля 2013
Гіпермаркет Знань>>Інформатика>>Інформатика 6 клас>>Практична робота.«Текстовий редактор Word. Редагування тексту». Повні уроки
Практична робота до предмету Інформатика 6 клас.
Первинні налаштування параметрів друкованого документа
1. Запустіть текстовий процесор за допомогою команди: Пуск ► Всі програми ► Microsoft Office ► Microsoft Office Word 2007. 2. Перш ніж приступити до введення тексту, необхідно встановити параметри сторінки. Для цього викличте діалогове вікно Параметри сторінки (рис. 1) командою: вкладка стрічки Розмітка сторінки ► кнопка ► Настроювані поля.
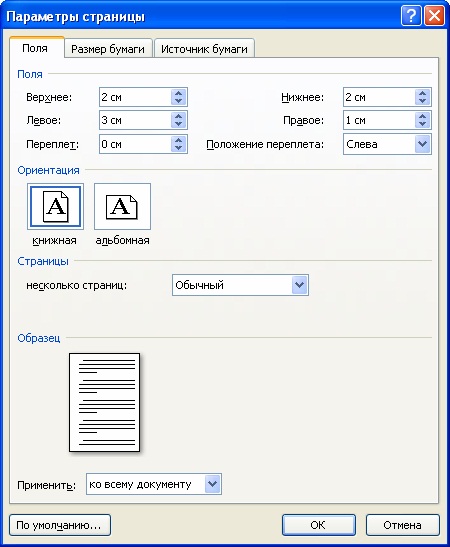
Рис. 1. Діалогове вікно Параметри сторінки
3. Встановіть наступні параметри: верхнє поле - 2 см, нижнє поле - 2 см, ліве поле - 2 см, праве поле - 1 см; орієнтація папери - книжкова, розмір - А4 (21 х 29,7 см). 4. Виконайте команду: вкладка стрічки Вставка ► панель інструментів Сторінки ► кнопка. 5. Для вставки верхнього колонтитула виконайте команду: вкладка стрічки Вставка ► панель інструментів Колонтитули ► кнопка. 6. Верхній колонтитул заповніть текстом, що містить інформацію про виконавця роботи (Прізвище І. О., № групи). 7. Вставте номери сторінок: вкладка стрічки Вставка ► панель інструментів Колонтитули ► кнопка  Вирівнювання встановіть від центру. 8. Збережіть документ у свою папку. Вирівнювання встановіть від центру. 8. Збережіть документ у свою папку.
Введення, редагування та форматування тексту
1. Запустіть текстовий процесор і створіть новий документ з ім'ям Вірш.
2. Всі поля у документа встановіть по 2 см. Висоту колонтитулів встановіть 1 см. Верхній колонтитул заповніть наступним текстом: Тарас Шевченко Реве та стогне Дніпр широкий 2. Наберіть текст вірша: Реве та стогне Дніпр широкий, Сердитий вітер завива, Додолу верби гне високі, Горами хвилю підійма. І блідий місяць на ту пору Із хмари де-де виглядав, Неначе човен в синім морі, То виринав, то потопав. Ще треті півні не співали, Ніхто нігде не гомонів, Сичі в гаю перекликались, Та ясен раз у раз скрипів
4. Виконайте команду: вкладка стрічки Головна ► панель інструментів Шрифт ► кнопка відкриття діалогового вікна Шрифт. У діалоговому вікні встановіть наступні параметри форматування: • для заголовка: шрифт - Arial, накреслення - напівжирний, розмір - 16 пт, колір - синій, підкреслення - блакитна хвиляста лінія, видозміна - по контуру, інтервал між символами - розріджене 6 пт; • для решти тексту: шрифт - Tahoma, розмір - 14 пт, колір - фіолетовий, видозміна - з тінню. 5. Виконайте команду: вкладка стрічки Головна ► панель інструментів Абзац ► кнопка відкриття діалогового вікна Абзац. У діалоговому вікні встановіть наступні параметри форматування абзацу: • для заголовка: вирівнювання - по центру, інтервал перед абзацом - 6 пт, після абзацу - 6пт; • для решти тексту: вирівнювання - по лівому краю, відступ зліва - 3 см, інтервал після абзацу - 6 пт, міжрядковий інтервал - одинарний. 6. Встановіть рамку на сторінці, використовуючи діалогове вікно Кордони і заливка (мал. 2), викликавши його з панелі інструментів Абзац кнопкою
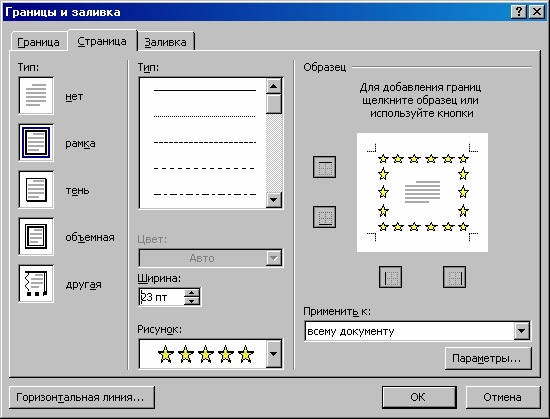
Рис. 2. Діалогове вікно. Кордони і заливка
7. Вставте після заголовка порожній рядок. Виконайте команду: Вставити ► ► Інші символи. Заповніть рядок одинадцятьма символами (даний символ можна знайти в шрифті Wingdings). 8. Використовуючи клавішу Ctrl виділіть парні символи і встановіть розмір - 16 пт Розмір непарних символів - 10 пт, зсув нагору - 2 пт Колір символів задайте на свій смак. 9. Збережіть документ і покажіть роботу вчителю.
Предмети > Інформатика > Інформатика 6 клас > Редагування тексту > Редагування тексту. Практикуми, лабораторні, кейси
|