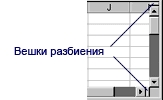|
Гипермаркет знаний>>Информатика>>Информатика 11 класс>> Информатика: Компьютерный практикум :Работа 1. Обмен информацией в локальной сети Конспект урока к предмету «Інформатика 11 клас» по теме «Дополнительные возможности»
7.1. Работа с окнами
1. Установить указатель мыши на горизонтальную или вертикальную вешку разбиения (он примет вид двунаправленной стрелки) и перетянуть в нужное место. Размеры подокон можно изменять, перетягивая вешку разбиения. 2. Выделить столбец или строку, по которой следует разделить окно. Для разделения окна на 4 части необходимо выделить ячейку, по которой нужно выполнить разделение. Затем в меню Окно выбрать команду Разделить. Окно разделится горизонтально по строке над выделенной ячейкой и вертикально по столбцу слева от нее.
С помощью команды Новое меню Окно можно создать дополнительное окно для активной рабочей книги, чтобы просматривать различные части рабочей книги одновременно. В этом случае в заголовке окна после имени рабочей книги через двоеточие указывается номер нового окна. Например, второе окно рабочей книги Ex6 будет названо Ex6:2. 1. чтобы закрепить горизонтальные заголовки, выделить строку ниже заголовков или выделить первую ячейку строки ниже заголовков; 2. чтобы закрепить вертикальные заголовки, выделить столбец справа от заголовков или выделить первую ячейку столбец справа от заголовков; 3. в меню Окно выбрать команду Закрепить области. Для закрепления и вертикальных, и горизонтальных заголовков необходимо: 1. выделить ячейку, по которой следует закрепить заголовки (все строки выше выделенной ячейки и все столбцы слева от выделенной ячейки будут зафиксированы); 2. в меню Окно выбрать команду Закрепить области. Закрепление окон отменяется командой Снять закрепление областей меню Окно. Пример 7.1. При решении квадратного уравнения
Если данные не имеют заголовков или размещены на другом листе книги, можно создать имя, описывающее ячейку или группу ячеек. Чтобы присвоить имея ячейке или диапазону, следует: 1. выделить ячейку, диапазон ячеек или несколько диапазонов, которым следует присвоить имя; Если щелкнуть на кнопке со стрелкой рядом с полем имени, то появится список собственных имен ячеек. При выборе имени из этого списка будет выделена соответствующая ячейка или диапазон ячеек. Чтобы присвоить имя формуле необходимо: 1. в меню Вставка выбрать пункт Имя, а затем пункт Присвоить; Чтобы вставить формулу с собственным именем, необходимо: 1. в меню Вставка выбрать пункт Имя, а затем пункт Вставить; • рабочий лист используется совместно несколькими пользователями; После добавления примечания к ячейке в ее верхнем правом углу появляется указатель примечания (красный треугольник). Для добавления текстового примечания необходимо: 1. выделить ячейку, к которой следует добавить примечание; Примечание присоединится к ячейке и будет появляться при наведении на него указателя мыши. Для изменения текста примечания следует выделить соответствующую ячейку и в меню Вставка выбрать пункт Изменить примечание. Также для этого удобно использовать контекстное меню. Чтобы увидеть одновременно все примечания и работать с ними, можно перейти в режим Примечания через соответствующий пункт в меню Вид. При этом появляется панель Рецензирование, содержащая кнопки для работы с примечаниями.
Отослано Чебаном Л.И., учителем информатики Международного лицея "Гранд" Предмети > Информатика > Информатика 11 класс > Компьютерный практикум:Работа 1. Обмен информацией в локальной сети > Компьютерный практикум:Работа 1. Обмен информацией в локальной сети. Конспект урока и опорный каркас |
Авторські права | Privacy Policy |FAQ | Партнери | Контакти | Кейс-уроки
© Автор системы образования 7W и Гипермаркета Знаний - Владимир Спиваковский
При использовании материалов ресурса
ссылка на edufuture.biz обязательна (для интернет ресурсов -
гиперссылка).
edufuture.biz 2008-© Все права защищены.
Сайт edufuture.biz является порталом, в котором не предусмотрены темы политики, наркомании, алкоголизма, курения и других "взрослых" тем.
Ждем Ваши замечания и предложения на email: 
По вопросам рекламы и спонсорства пишите на email: