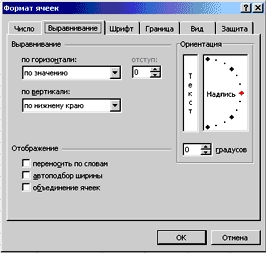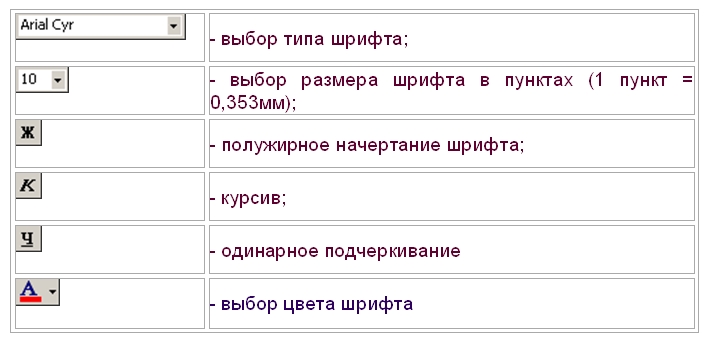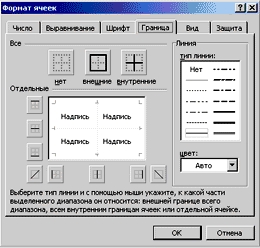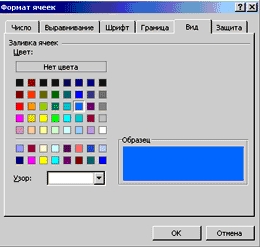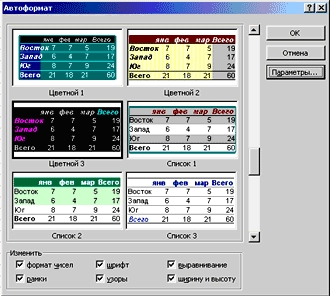|
Гипермаркет знаний>>Информатика>>Информатика 11 класс>> Информатика: Основные понятия баз данных
Конспект урока к предмету «Інформатика 11 клас» по теме «Оформление таблицы»
Урок 4. Оформление таблицы
4.1. Изменение размеров столбцов и строк
4.2. Объединение ячеек
4.3. Выравнивание содержимого ячеек
4.4. Форматирование шрифта
4.5. Границы и заливка
4.6. Автоформат
4.1. Изменение размеров столбцов и строк
Часто набираемый текст не умещается по ширине в ячейку. Допустим, вам необходимо подготовить заголовок таблицы со следующими названиями: Наименование товара, Количество, Цена единицы товара и Сумма за товар. После заполнения ячеек вы увидите, что только последняя надпись отражается целиком.

Чтобы увидеть все надписи целиком необходимо изменить ширину столбца. По умолчанию все ячейки имеют стандартную ширину и высоту. Высота строки определяется размером шрифта, а ширина столбца измеряется в символах - в ячейку столбца можно ввести в среднем 8 символов стандартного шрифта.
Для изменения ширины столбца или высоты строки можно перетянуть границу заголовка до необходимого значения (на границе адреса строки (столбца) указатель мыши примет вид двунаправленной стрелки). При этом рядом со стрелочкой будет указываться ширина столбца или высота строки

Для изменения размеров сразу нескольких столбцов или строк следует их выделить и перетянуть границу заголовка одного из выделенных элементов.
Если на границе имен столбцов дважды щелкнуть мышью, то ширина столбца установится по ширине ячейки с самым длинным содержимым.
4.2. Объединение ячеек
При формировании заголовка таблицы иногда требуется объединить группу ячеек в одну. Для этого необходимо:
1. выделить группу ячеек;
2. нажать кнопку  Объединить и поместить в центр на панели инструментов Форматирование. Объединить и поместить в центр на панели инструментов Форматирование.
Для того, чтобы убрать объединение необходимо:
1. выделить объединенную ячейку
2. в меню Формат выбрать команду Ячейки
3. в открывшемся диалоговом окне Формат ячеек, закладка Выравнивание, убрать галочку объединение ячеек.
4.3. Выравнивание содержимого ячеек
Содержимое ячеек может быть выровнено по левому краю, по правому краю или по центру. На новом рабочем листе все ячейки имеют формат Обычный , в котором числа, даты и время выравниваются по правому краю ячейки, текст – по левому, а логические значения (ИСТИНА и ЛОЖЬ) – по центру. Изменение выравнивания не влияет на тип данных. Для выравнивания содержимого ячеек, в большенстве случаев, достаточно кнопок выравнивания на панели инструментов Форматирование:
 - выравнивать по левому краю; - выравнивать по левому краю;
 - выравнивать по центру; - выравнивать по центру;
 - выравнивать по правому краю; - выравнивать по правому краю;
Для указания других характеристик выравнивания необходимо:
1. выделить ячейки, которые следует отформатировать;
2. в меню Формат выбрать команду Ячейки;
3. выбрать закладку Выравнивание;
4. установить нужные параметры выравнивния
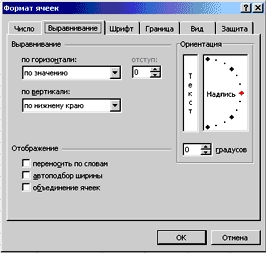
В поле списка по горизонтали выбирается тип выравнивания по горизонтали:
• по значению – выравнивание по умолчанию в зависимости от типа данных;
• по левому краю (отступ) – содержимое ячейки выравнивается по левому краю с отступом, указанным в поле справа;
• по центру – содержимое ячейки центрируется;
• по правому краю – содержимое ячейки выравнивается по правому краю;
• с заполнением – содержимое выделенного диапазона заполняется символами, указанными в левой ячейке выбранного диапазона;
• по ширине – содержимое ячейки разбивается на несколько строк, а пробелы между словами устанавливаются так, чтобы ширина строк соответствовала ширине ячейки;
• по центру выделения – содержимое левой ячейки выделенного диапазона выравнивается по центру диапазона, т.е. выделенные ячейки объединяются (все другие ячейки выделенного диапазона должны быть пустыми).
В поле списка по вертикали выбирается тип выравнивания по вертикали:
• по верхнему краю – содержимое ячейки выравнивается по верхнему краю;
• по центру – содержимое ячейки по центру;
• по нижнему краю – содержимое ячейки по нижнему краю;
• по высоте – содержимое ячейки разбивается на несколько строк, первая и последняя строки выравниваются по верхней и нижней границе ячейки.
В группе флажков Отображение можно включить следующие режимы:
• переносить по словам – по достижению правой границы ячейки текст будет переноситься на новую строку;
• автоподбор ширины – размер символов уменьшается так, что содержимое ячейки помещается в границах ячейки;
• объединение ячеек – выделенные ячейки объединяются в одну.
В рамке Ориентация выбирается направление расположения текста в ячейке. Для этого необходимо переместить красный ромбик на нужное положение шкалы, или в окошке установить нужное значение в градусах.
4.4. Форматирование шрифта
В большенстве случаев для установления шрифта достаточно кнопок форматирования шрифта на панели инструментов Форматирование:
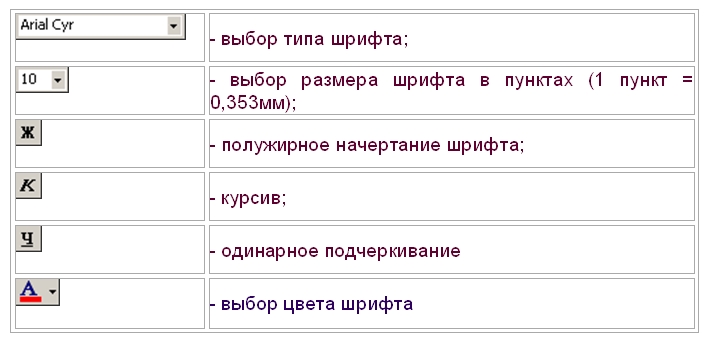
Для указания других характеристик шрифта необходимо:
1. выделить группу ячеек;
2. в меню Формат выбрать команду Ячейки;
3. выбрать закладку Шрифт;
4. установить нужные характеристики шрифта;
5. нажать клавишу ОК

В списке Шрифт выбирается тип шрифта;
в поле Начертание выбирается начертание шрифта;
в поле Размер – размер шрифта в пунктах.
в поле Подчеркивание– тип линии подчеркивания:
• Нет – подчеркивание не используется;
• Одинарное, по значению– подчеркивание символов одинарной линией;
• Двойное, по значению– подчеркивание символов двойной линией;
• Одинарное, по ячейке– подчеркивание одинарной линией по ширине ячейки;
• Двойное, по ячейке– подчеркивание двойной линией по ширине ячейки;
в поле Цвет– цвет символов;
в рамке Эффекты можно установить флажки:
• зачеркнутый– зачеркивание текста одинарной линией;
• верхний индекс– размер символов уменьшается, текст располагается выше;
• нижний индекс– размер символов уменьшается, текст располагается ниже;
4.5. Границы и заливка
Таблицы в Excel можно обрамить рамкой и заполнить различными цветами. Для обрамления необходимо:
1. выделить ячейки, которые необходимо обрамить;
2. в меню Формат выбрать команду Ячейки;
3. выбрать закладку Граница;
4. в поле тип линии выбрать тип линии рамки;
5. в списке цвет выбрать цвет линии;
6. для обрамления выделенных ячеек извне следует щелкнуть кнопку внешние ;
7. для обрамления внутренних границ ячеек следует щелкнуть кнопку внутренние ;
8. для снятия обрамления выделенных ячеек следует щелкнуть кнопку нет ;
9. с помощью группы кнопок Отдельные можно устанавливать и убирать отдельные линии; это также можно делать щелчком мыши в образце обрамления, представленного в окне;
10. щелкнуть ОК.
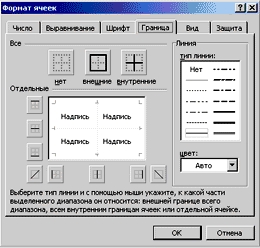
Создавать рамки можно также с помощью скрытого списка Границы -  : :
Элементы таблицы можно заштриховать различным цветом и узором. Для этого необходимо:
1. выделить ячейки;
2. выбрать в меню Формат команду Ячейки;
3. выбрать вкладыш Вид;
4. в палитре цветов выбрать цвет;
5. в списке Узор выбрать узор;
6. щелкнуть кнопку ОК.
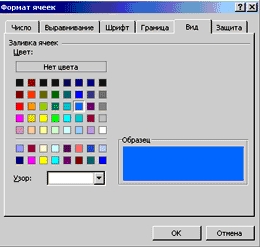
Для изменения цвета фона можно щелкнуть по стрелке рядом с кнопкой  Заливка на панели инструментов Форматирование и в палитре цветов выбрать нужный цвет; Заливка на панели инструментов Форматирование и в палитре цветов выбрать нужный цвет;
4.6. Автоформат
Самый быстрый и простой способ форматирования листа - выполнение команды Автоформат, автоматически подбирающей, шрифт, вариант выравнивания текста, формат чисел, границы и фон ячеек, ширину столбцов и высоту строк. В комплекте с программой Excel поставляется набор форматов таблиц или выделенных диапозонов ячеек. При выполнении команды Автоформат можно выбирать тот или иной шаблон. Для этого необходимо:
1. выделить диапозон ячеек, подлежащий форматированию;
2. выбрать в меню Формат команду Автоформат;
3. в диалоговом окне Автоформат выбрать готовый шаблон;
4. нажать кнопку ОК.
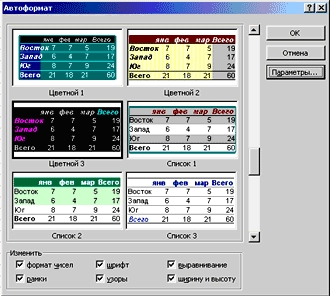
Если какойто из атрибутов выделенного фрагмента не надо устанавливать или менять уберите соответствующий флажек в поле Изменить.
Вопросы для самоконтроля
1. Как изменить ширину столбца?
2. Как высоту строки?
3. Как можно объединить ячейки?
4. Как снять объединение ячеек?
5. Как выравнивается содержимое ячеек?
6. Как задать произвольную ориентацию содержимого ячейки?
7. Как устанавливаются границы в таблице?
8. Как выполняется заливка ячеек?
9. Как применяется Автоформат?
Отослано Чебаном Л.И., учителем информатики Международного лицея "Гранд"
Предмети > Информатика > Информатика 11 класс > Основные понятия баз данных > Основные понятия баз данных. Конспект урока и опорный каркас
|