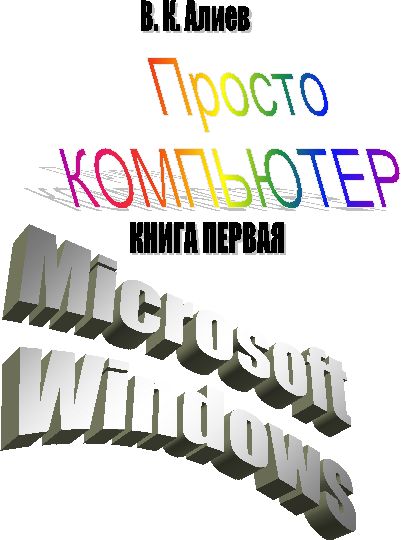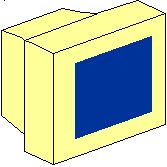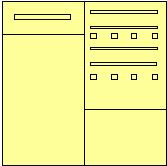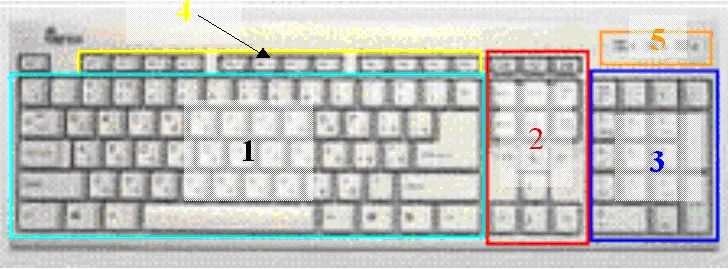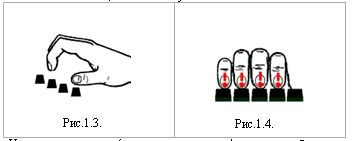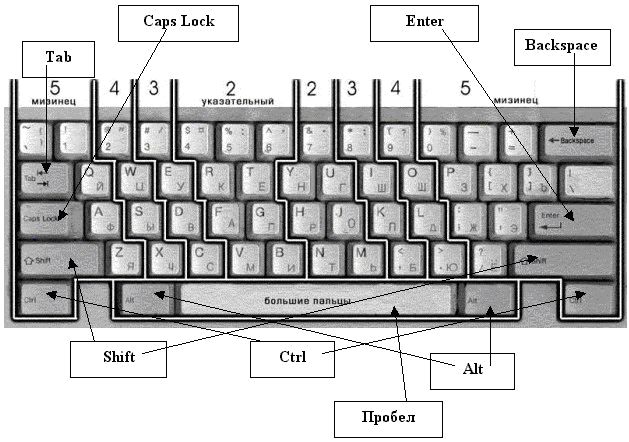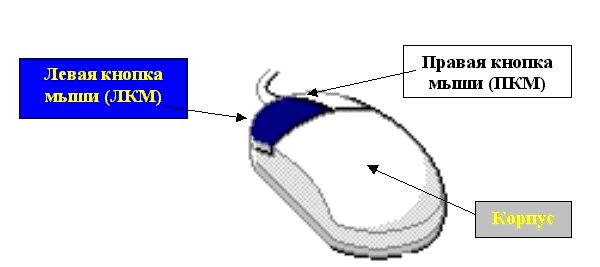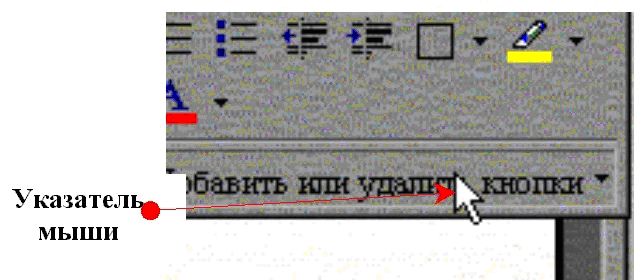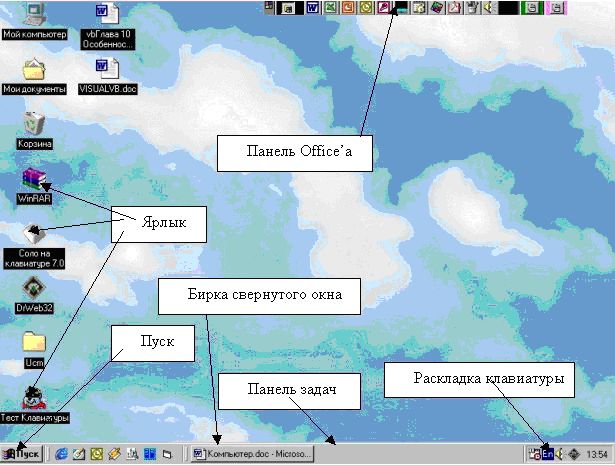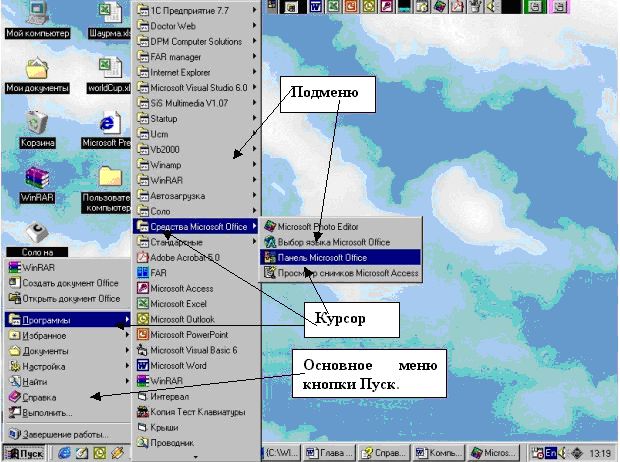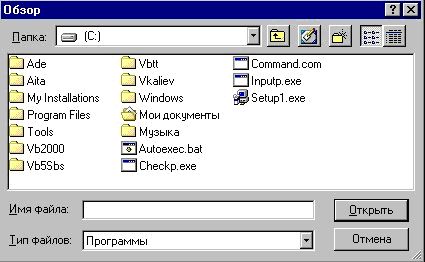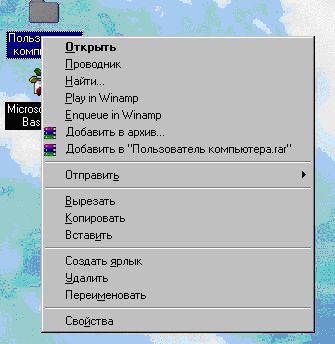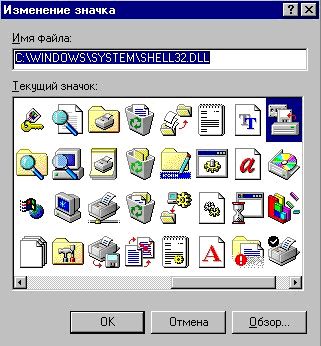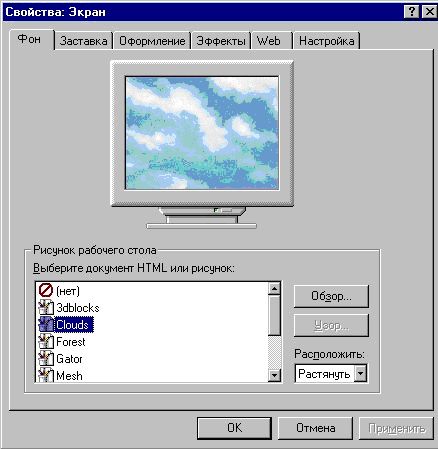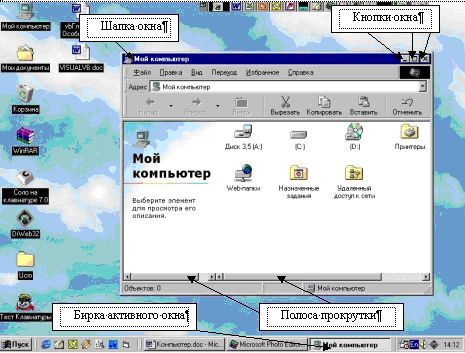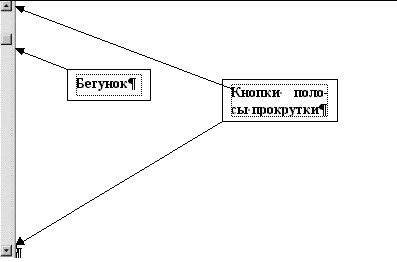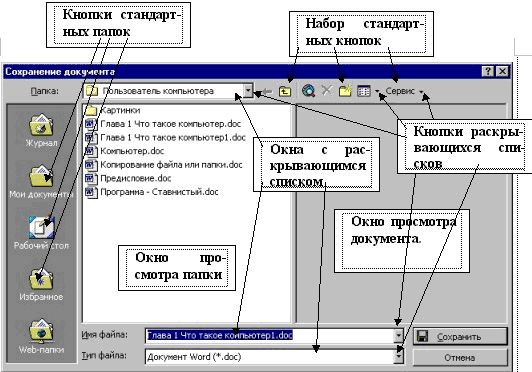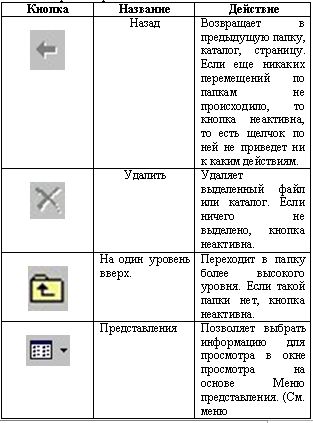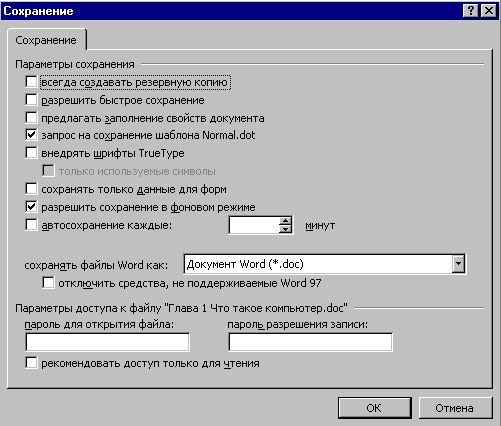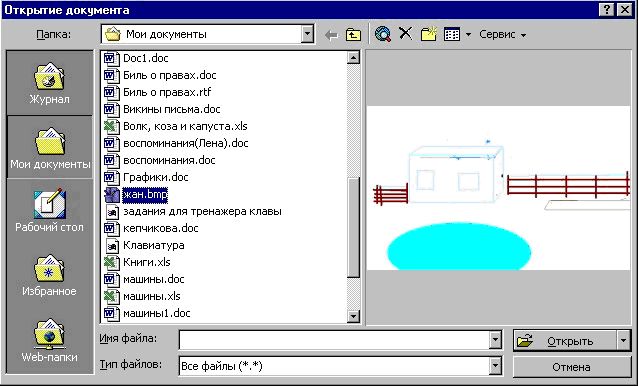|
Гіпермаркет Знань>>Інформатика>>Інформатика 11 клас>> Інформатика: Основи роботи в WINDOWS
Підручник до предмету Інформатика 11 клас.
Тема «Учебник "Просто компьютер. Microsoft Windows". Алиев В.К. ».
Розгляд теми: Основи роботи в WINDOWS
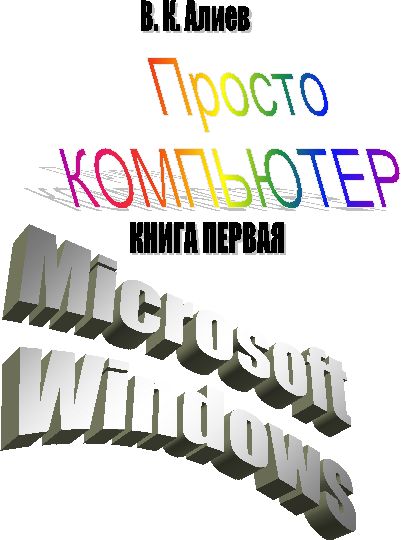
Содержание
Предисловие. 5
Что такое компьютер или как включается утюг? 7
Клавиатура. 10
Алфавитно-цифровой блок клавиш. 12
Постановка рук. 13
Клавиши управления. 15
Клавиши управления курсором. 16
Быстрые клавиши (1). 17
Цифровой блок клавиш. 18
Мышь. 19
Работа с мышью. 20
Операционная система Windows 24
Рабочее место. 24
Панель задач. 25
Ярлыки и папки. 27
Создание ярлыка на рабочем столе. 28
Создание папки на рабочем столе. 30
Работа с ярлыками и папками. 31
Изменение свойств рабочего стола. 33
Окна. 34
Шапка окна. 35
Кнопки окна. 36
Бирка окна. 37
Полосы прокрутки. 37
Границы окна. 39
Строка меню окна. 40
Панель инструментов. 41
Файлы. 42
Файловая система. 42
Файлы. 43
Типы файлов. 44
Папки 45
Имя файла. 45
Создание файла. 50
Меню представления. 53
Меню Сервис. 54
Работа с файлами. 57
Открытие файлов. 57
Поиск файлов и папок. 59
Символы * и ? 59
Поиск. 60
Копирование файла или папки 60
Отправка файла или папки на диск 61
Открытие недавно использовавшегося файла 61
Перемещение файла или папки 61
Предисловие.
Эта книга предназначена для начинающих пользователей персонального компьютера. Автор, занимаясь на протяжении нескольких лет обучением «чайников», постоянно испытывал нехватку бумажных пособий, которые мог бы рекомендовать своим ученикам для самостоятельных занятий, или хотя бы для повторения того материала, который был пройден. И для закрепления, которое так необходимо с методической точки зрения.
Зачастую, к обучению приступают люди, которые еще не имеют персонального РС, и хотели бы для себя уяснить: насколько он необходим именно персонально – ведь это изрядные финансовые издержки. И сталкиваясь в процессе обучения с необходимостью нести дополнительные затраты на специальную литературу – а книги по прикладному программному обеспечению мало того, что очень толстые, но и очень дорогие, потенциальный пользователь принимает решение подождать, тем более, что жизненный опыт говорит ему, что со временем все дешевеет. И очень часто оказывается в ситуации, когда знания уже нужны, и их отсутствие приводит к потерям – финансовым, карьерным, информационным и т.д.
Эта книга и предназначена для таких людей. Я постарался убрать из нее все фишки, на которые так падки дети и некоторые взрослые, и оставил только то, чем пользуются подавляющее большинство пользователей компов, за исключением компьютерных игр. Автор является принципиальным противником тех компьютерных игр, которые наводнили компьютерный рынок и которые только наносят значительный вред психике ребенка, не компенсируя это никакими полезными навыками или знаниями.
Эта книга самая дешевая из существующих (на дворе 2002 год). Подобранный набор упражнений позволит вам усвоить фундаментальные понятия, которые в дальнейшем помогут желающим двигаться дальше с помощью специальной литературы. А остальным - просто дружить с компом и с удивлением вспоминать время, когда его не было под рукой. Валерий Алиев.
E-mail: - [email protected]
Что такое компьютер или как включается утюг ?
Не боги горшки обжигают.
Слово «компьютер» означает «вычислитель», то есть устройство для вычислений. Для большинства читателей это лишь означает, что “автор, видимо, человек эрудированный”, и дальше последует этимология слова «утюг». Но этим первым предложением автор лишь отдал дань уважения всем предыдущим книгам по компьютерам и в дальнейшем предлагает слово «компьютер» заменить на «комп», которое означает лишь сокращение от ….
Итак – комп –это прежде всего машина, которая во многом аналогична другим машинам. Так, он работает от электричества, состоит из ряда взаимосвязанных блоков и предназначен…Читателю предстоит самому ответить на этот вопрос после изучения данной книги. Я же дам официальное определение:
КОМПЬЮТЕР ПРЕДНАЗНАЧЕН ДЛЯ СБОРА, ОБРАБОТКИ И ХРАНЕНИЯ РАЗЛИЧНОЙ ИНФОРМАЦИИ.
Автор понимает, что это знают все, но считает, что прежде, чем вступать в диалог, необходимо договориться о терминах. Почему-то в большинстве вузов считают необходимым изучать внутренности компа основательно, вплоть до устройства внутренней памяти и регистров, адресации ячеек (слов, байтов) и т.п. Почему в вузах не изучают устройство телефона, хотя большинство людей с успехом им пользуется? Поэтому, если вы считаете, что знаете, из чего состоит комп, смело пропускайте этот раздел.
Согласно легенде, когда появились первые персональные компьютеры (правда, и названия такого не было), они произвели большое впечатление на Министерство обороны США. Там поняли потенциальные возможности этих компьютеров и сделали заказ на разработку (или доработку) этой концепции ЭВМ, главное требование которой было – прост, как утюг – включи и работай.
По крайней мере я знаю достаточно много людей, которые годами пользуются компьютером и ни разу ничего не вычисляли на нем, предпочитая это делать на калькуляторе, но от возможностей компа никогда не откажутся.
Данное определение компа позволяет выделить в нем наиболее существенные части – будем называть их блоками:
1. Блок ввода информации;
2. Блок обработки информации;
3. Блок вывода информации.
Каждый блок в свою очередь состоит из следующих частей:
1. Блок ввода информации состоит из:
клавиатуры;
дисководов;
монитора;
мыши.
2. Блок обработки информации состоит из:
оперативной памяти;
процессора.
3. Блок вывода информации состоит из:
дисководов;
монитора;
Состав названных блоков достаточно условный, можно сказать минимальный, то есть это тот минимальный набор, без которого персональный компьютер уже перестает быть таковым. Как видите, одни и те же части присутствуют в разных блоках.. И это многое упрощает.
Вот эти части.

Клавиатура.
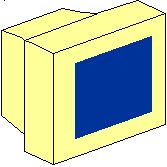
Монитор
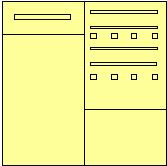
Системный блок

Мышь
Системный блок – это и есть блок обработки информации. Нам он интересен тем, что именно на нем находится кнопка или клавиша включения компа. Правда, необходимо отметить, что на нем же находятся довольно важные устройства, такие как
дисковод для флоппи-дисков;
дисковод для компакт-дисков (CDRom).
ВСЁ ЭТО СОЕДИНЁННОЕ ВМЕСТЕ И ПОДКЛЮЧЁННОЕ К ЭЛЕКТРИЧЕСТВУ И НАЗЫВАЕТСЯ КОМПЬЮТЕРОМ.
Соединить все это вместе и подсоединить к напряжению лучше доверить специалисту той фирмы, в которой вы покупали свой комп. Это позволит вам избежать излишних волнений и разрешить все вопросы, которые возникают в первые минуты вашего общения с вашим компьютером.
Поскольку в дальнейшем мы будем часто обращаться и работать с этими устройствами, необходимо рассмотреть их более подробно.
Клавиатура.
| Черные, кривые, от рожденья все немые,
|
| Встанут вряд – сейчас заговорят.
|
| Алфавит
|
Русская народная загадка.
|
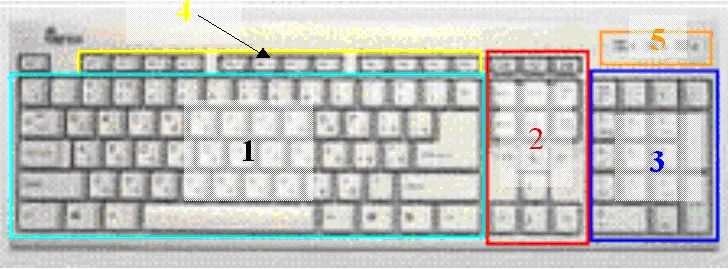
Рис.1.1. Клавиатура.
Клавиатура делится на блоки клавиш. (Рис.1.1.)
1. Алфавитно-цифровой блок клавиш.
2. Клавиши управления курсором.
3. Цифровой блок клавиш.
4. Функциональные клавиши.
Под цифрой 5 обозначена панель световых индикаторов.
Рассмотрим каждый блок отдельно.
Алфавитно-цифровой блок клавиш.

Рис.1.2. Алфавитно-цифровой блок клавиш.
Это основной, наиболее часто используемый блок клавиш. Эти клавиши работают в двух режимах: при нажатой клавиши Shift или не нажатой клавиши Shift, которая определяет, прописная или строчная буква появится на экране монитора. Таких клавиш две, с правой и левой стороны, и они абсолютно равнозначны. На каждой клавиши нанесены символы в два яруса: верхний ярус соответствует символам английской алфавита (английская раскладка), нижний – русскому алфавиту(кириллица). Раскладка клавиатуры переключается одновременным нажатием клавиш Alt+Shift или Ctrl+Shift, что определяется настройкой клавиатуры на панели управления.
Постановка рук .
Наиболее полно об этом можно прочитать и научиться с помощью «Соло на клавиатуре» В.В.Шахиджаняна. Автор сам учился работать с клавой в процессе работы, т.е. не учился вовсе, и считал свою скорость набора довольно приличной, где-то порядка 120-140 символов в минуту. Но когда увидел, как набирает американка-преподаватель английского языка – в американских школах специально учат правильно «стучать по клаве», то переменил свое мнение и специально потратил 30 часов на курс Шахиджаняна. Скорость увеличилась не сильно, но сам набор любого текста перестал быть мучением, а превратился в удовольствие. И главное здесь – правильная постановка рук, когда пальцы находятся именно там, где они должны быть.
Исходное положение рук: пальцы левой руки лежат на клавишах с буквами(русскими)-а, в, ы, ф, а правой – на клавишах с буквами о, л, д, ж. (Рис.1.3, Рис.1.4.) Большие пальцы обеих рук – над пробельной клавишей. Чтобы легко было находить и ставить руки в исходное положение, клавиши с буквами а и о помечены.
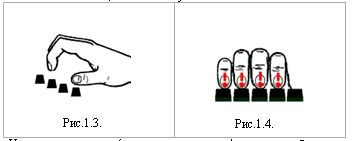
Удары по клавишам (не нажимы, а удары! – этому необходимо научиться) должны выходить легкими и отрывистыми. Вам знакомо выражение «забарабанил дождь»? Представьте себе, как падают капли…Вот такими же – барабанящими как дождь, – и должны быть удары ваших пальцев по клавишам. Но ударять - не значит молотить по клавиатуре. Будете молотить – скоро выйдет из строя клавиатура, а главное быстро устанут руки.
Большинство читателей наверняка уже имело дело с клавиатурой – компа или пишущей машинки, и имеет неправильное, хотя и свое мнение на этот счет.
Сокращенное название клавиатуры компа.
Прикасаться нужно подушечками пальцев, ударять така, как мы проверяем, горяч ли утюг – резким прикосновением, и в самом ударе должна принимать участие вся кисть, а не только палец, набирающий ту или иную букву. После удара по клавише палец тут же надо отрывать от самой клавиши .
ВСЕ КЛАВИШИ НАЖИМАЮТСЯ БЫСТО И НЕЖНО.
Видимо, необходимо объяснить, что быстрые удары по клавишам связаны с тем, что сама клавиатура имеет свой буфер, в который и попадают коды нажатых клавиш, и снятие этих кодов происходит за довольно короткий интервал времени(который тоже регулируется, хотя и в довольно узком интервале). Те есть, если вы задержали палец на клавише, то в буфер попадет код не одной буквы, а двух или более. Значит, все клавиши должны быстро нажиматься. Это правило имеет исключение для трех клавиш – Alt(произносится Альт), Ctrl(контрол), Shift(шифт). Эти клавиши(их всего 6 на клавиатуре – с правой и с левой стороны алфавитно-цифрового блока клавиш) можно держать как угодно долго.
ТОЛЬКО ТРИ КЛАВИШИ МОЖНО ДЕРЖАТЬ – Alt, Ctrl, Shift.
И с этой особенностью связано одно полезное действие – одновременное нажатие клавиш (термины - быстрые клавиши или горячие клавиши). Соответствующие записи Alt+…, Ctrl+…, Shift+… Например Ctrl+S –что соответствует команде сохранить. Такая запись означает, что при нажатой клавиши Shift нажимается клавиша с буквой S.
ОДНОВРЕМЕННОЕ НАЖАТИЕ КЛАВИШ ОЗНАЧАЕТ, ЧТО ПРИ НАЖАТОЙ КЛАВИШИ Alt (Ctrl, Shift) НАЖИМАЕТСЯ ЕЩЕ КАКАЯ-ЛИБО КЛАВИША. ЗАПИСЫВАЕТСЯ, КАК Alt (Ctrl, Shift)+….
Примечание. Во многих прикладных программах клавиша Alt используется для активизации основного меню и работы с ним с помощью клавиш управления курсором. Ситуация легко исправляется повторным нажатием клавиши Alt или нажатием клавиши Esc (Эскэйп или сброс).
Клавиши управления.
О некоторых клавишах надо сказать отдельно, так как обычно они не отображаются на экране монитора и на печати. Рис.1.5.
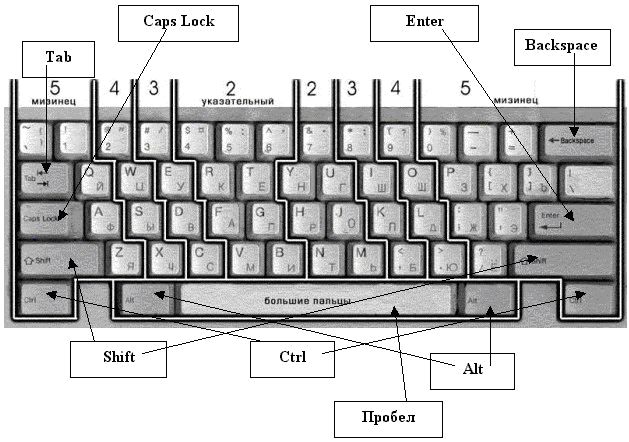
Рис.1.5.
Клавиша Пробел используется для вставки пустот между словами.
Клавиша Caps Lock переключает раскладку между прописными и строчными буквами, то есть меняет режим работы клавиши Shift. Имеет контрольную лампочку на панели световых индикаторов.
Клавиша Backspace(  ) удаляет символ слева от курсора. ) удаляет символ слева от курсора.
Клавиша Shift меняет символы с прописных на строчные.
Клавиша Enter(Ввод) – служит для сообщения компу об окончании операции; о выборе некоторого действия, об активизации выбранного объекта, и т.д.
Очень важная и очень опасная клавиша. По сути, с помощью этой клавиши комп общается с вами. Нажимайте её только тогда, когда вы уверены, что поняли, что вам пытается объяснить компьютер. Если это не так, то вы можете очень легко сотворить «Конец света» или что-нибудь подобное, обвинив в этом свой компьютер. Хотя это аналогично тому, что вы ударили себя по пальцу молотком и за это выбросили молоток в мусорное ведро.
Клавиши управления курсором.
Этот блок клавиш (Рис.1.6) называется так, потому что он управляет курсором, хотя понятие «курсора» будет дано позднее. Каждая интерактивная программа, то есть программа, которая рассчитана на некоторую связь с пользователем, типа «вопрос» - «ответ» имеет некоторое место, в которое и вводится необходимая для программы информация. Именно в этом месте и находится курсор, который можно перемещать, естественно в некоторых пределах.

Рис.1.6 Клавиши управления курсором
Клавиша «Insert» переключает режим вставки и замены .
Клавиша «Delete» удаляет символ справа от курсора.
Клавиша «Home» переводит курсор в начало строки.
Клавиша «End» переводит курсор в конец строки.
Клавиша «Page Up» перемещает курсор на экран вверх.
Клавиша «Page Down» перемещает курсор на экран вниз.
Клавиши со стрелками перемещают курсор на одну позицию в сторону, указанную стрелкой.
Быстрые клавиши (1).
| Клавиши
| Действие
|
| Ctrl+Home
| Перейти в начало документа.
|
Ctrl+End
| Перейти в конец документа.
|
| Ctrl+Page Up
| Перейти в начало листа.
|
| Ctrl+Page Down
| Перейти в конец листа.
|
| Ctrl+Стрелка вправо (влево)
| Перейти в начало следующего (предыдущего) слова.
|
Обычный режим работы с текстом всех программ – режим вставки, то есть символ нажатой на клавиатуре клавиши появляется в месте расположения курсора, раздвигая находящиеся там символы. В режиме замены символ нажатой клавиши заменяет символ в месте расположения курсора.
Цифровой блок клавиш.

Рис 1.7. Цифровой блок клавиш
Назначение данного блока клавиш – быстрый набор цифр и знаков арифметических операций. Этот блок клавиш может выполнять и функции клавиш управления курсором. Цифровым он становится при нажатой клавиши «Num Lock» (когда горит контрольная лампочка «Num Lock»).
Клавиша ‘/’-арифметический знак деления (в макросах, программах VBA и Visual Basic, MSExcel).
Клавиша ‘*’-арифметический знак умножения (в макросах, программах VBA и Visual Basic, MSExcel).
Клавиша ‘-’-арифметический знак вычитания (в макросах, программах VBA и Visual Basic, MSExcel).
Клавиша ‘+’-арифметический знак сложения (в макросах, программах VBA и Visual Basic, MSExcel).
Клавиша ‘Enter’-«Ввод». Полностью аналогична такой же клавише в алфавитно-цифровом блоке.
Относительно клавиши «Del •» (клавиша Delete с точкой) – необходимо заметить, что в режиме цифр она не всегда эквивалентна десятичной точке (Microsoft Excel воспринимает её как десятичную точку, а Visual Basic –нет).
Мышь.
| Маленький шарик
|
| Под лавкой шарит
|
Русск. нар. загадка
|
Манипулятор «мышь» был изобретен в 1964 году в Стэндфордском научном институте. Поначалу мышь продвигалась на рынок компьютеров довольно медленно, но в связи с широким распространением GUI (Graphics User Interface – графический интерфейс пользователя) стала обязательной принадлежностью каждого компьютера.
Мыши выпускаются различными изготовителями, самых разнообразных конструкций и размеров. Несмотря на внешнее разнообразие все они работают одинаково. Перемещение мыши по специальному коврику вызывает аналогичное перемещение указателя мыши по экрану монитора. Основными компонентами мыши являются:
- корпус, который вы держите в руках и передвигаете по коврику;
- шарик – датчик перемещения мыши;
- несколько кнопок (две или три) для подачи команд (выбора);
- кабель для соединения мыши с компом;
- разъем для подключения к компу.
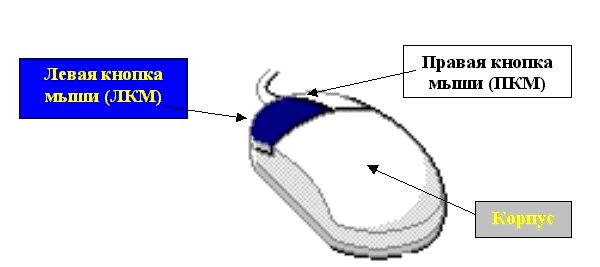
Рис.1.8. Мышь.
На рис.1.8. показана наиболее распространённая мышь. Для информации упомяну еще некоторые виды мыши:
- Трекбол – похож на перевернутую мышь. Вместо перемещения корпуса мыши в нем крутится непосредственно ШАР.
- TrackPoint – тоже крутится шарик, но сам манипулятор вмонтирован в корпус (некоторые версии ноутбуков).
- Контактная панель – пользователь перемещает палец по небольшому экрану (современные ноутбуки).
Работа с мышью.
Прежде чем говорить о работе с мышью, нам необходимо ввести несколько терминов, на которые мы будем в дальнейшем опираться.
ЩЕЛЧОК – БЫСТРО НАЖАТЬ И ОТПУСТИТЬ КЛАВИШУ МЫШИ.
КЛИК – ДВОЙНОЙ ЩЕЛЧОК – ДВАЖДЫ БЫСТРО НАЖАТЬ И ОТПУСТИТЬ КЛАВИШУ МЫШИ .
ПРОТЯЖКА – ПРИ НАЖАТОЙ ЛЕВОЙ КЛАВИШИ МЫШИ ПЕРЕМЕЩАТЬ УКАЗАТЕЛЬ МЫШИ В НУЖНОЕ МЕСТО ЭКРАНА.
ВЗЯТЬ ОБЪЕКТ МЫШЬЮ – УСТАНОВИТЬ УКАЗАТЕЛЬ МЫШИ НА ОБЪЕКТ, НАЖАТЬ ЛЕВУЮ КНОПКУ МЫШИ И УДЕРЖИВАЯ ЕЁ, ПЕЕМЕЩАТЬ МЫШЬ В НУЖНОЕ МЕСТО.
Большинство программ ориентированы на работу с текстовым режимом экрана и предполагают возможность работы без мыши (что, кстати, позволяет работать с максимальной скоростью). Но работа с мышью значительно облегчает жизнь, особенно при отсутствии знаний работы с клавиатурой.
В графическом режиме указатель мыши обычно имеет форму стрелки и может передвигаться с точностью до пикселя, что облегчает его позиционирование(Рис.1.9.)
В англоязычной литературе щелчок называется “Click”, а двойной щелчок – “Double Click”. В русской литературе принято так, как определено выше. Автору эти определения более по душе, хоть они и противоречат первоисточнику.
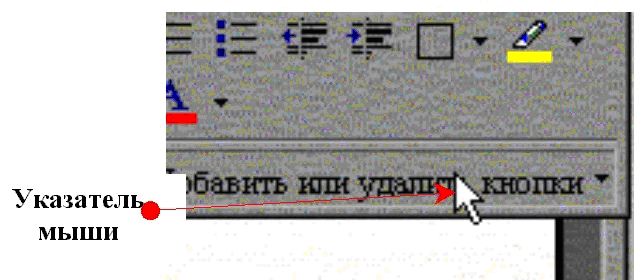
Рис.1.9. Указатель мыши.
Вообще говоря, указатель мыши может иметь разные формы, в зависимости от того, где он находится, в каком состоянии программа, в которой он находится, какие действия можно осуществлять с помощью мыши, и т.д. На рис1.10 показаны основные формы указателей мыши и даны пояснения (возможные действия или состояние системы)

Рис.1.10. Формы указателя мыши.
Дополнительно некоторые программы имеют свои формы указателя мыши для отображения специфических операций (Word, Excel).
Основная рабочая кнопка мыши – левая. Именно щелчок левой кнопки мыши (ЛКМ) обеспечивает открытие меню, активизацию кнопок, перемещение курсора, выделение объектов и т.д. Правая кнопка мыши (ПКМ) служит для отображения контекстного меню, т.е. такого меню, содержание которого зависит от того, где находится указатель мыши.
ПРАВАЯ КНОПКА МЫШИ (ПКМ) СЛУЖИТ ДЛЯ ОТОБРАЖЕНИЯ КОНТЕКСТНОГО МЕНЮ, Т.Е. ТАКОГО МЕНЮ, СОДЕРЖАНИЕ КОТОРОГО ЗАВИСИТ ОТ ТОГО, ГДЕ НАХОДИТСЯ УКАЗАТЕЛЬ МЫШИ.
Операционная система Windows
Книга – книгой, а своим умой двигай
|
Русская народная поговорка.
|
Ваш комп работает под управлением операционной системы Windows. Вообще говоря, различные версии Windows (95, 98, 2000,…) отличаются друг от друга. Но главное их достоинство – это их идеологическое единство, то есть насколько они похожи, а не различны. Поэтому мы будем рассматривать только те аспекты Windows, которые являются базовыми и реализованы во всех версиях этой операционной системы. Примеры и рисунки будут соответствовать Windows-98, а саму операционную систему мы для краткости будем в дальнейшем обозначать двумя буквами ОС.
Рабочее место.
Рабочим местом ОС является рабочий стол.
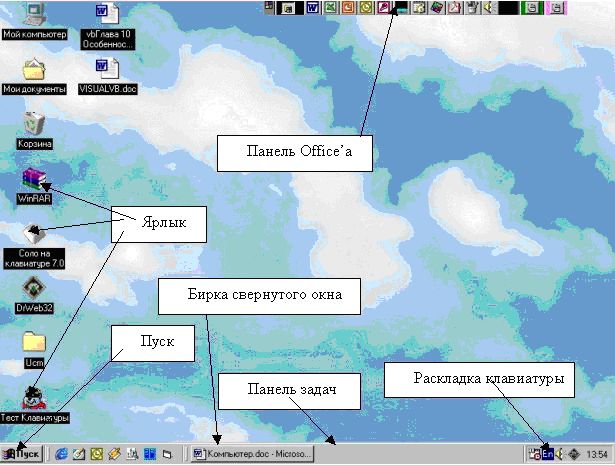
Рис.1.11. Рабочий стол
Главный элемент рабочего стола –Панель Задач. Есть возможность сделать так, чтобы панель задач убиралась с рабочего стола, но, думается, что этого делать не стоит, поскольку она несет значительную информацию, которая нужна постоянно.
Панель задач.
Главным элементом панели задач считается кнопка «Пуск». Эта кнопка активизируется левой кнопкой мыши или комбинацией клавиш Ctrl+Esc. В результате появляется Меню кнопки пуск – то есть небольшая табличка со строками .
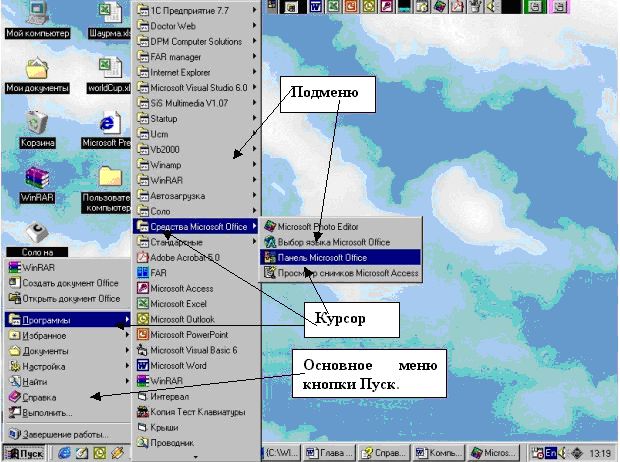
Рис.1.12 Меню кнопки Пуск.
Понятие «меню» в компьютерных технологиях появилось по аналогии с меню ресторанов, кафе.., когда появилась возможность выбора различных сценариев дальнейших действий.
У некоторых строчек меню слева есть черные треугольники, которые означают, что у этих строчек есть подменю. Перевод курсора из одного меню в его подменю осуществляется перемещением указателя мыши вдоль курсора или нажатием клавиши со стрелкой в сторону, куда указывает этот черный треугольник. Курсор по меню перемещается или посредством перемещения указателя мыши, или с помощью клавиши со стрелкой .
В некоторых строках меню какая-либо одна буква подчеркнута. Так обозначаются быстрые клавиши – то есть те клавиши, нажатие которых приводит к выполнению данной строчки меню.
Кроме того на панели задач находятся бирки работающих программ (окон), маленькое окошко раскладки клавиатуры, часы и кнопки некоторых программ. Все кнопки панели задач активизируются обыкновенным щелчком мыши.(рис.1.11)
Windows имеет весьма дружественный интерфейс – связь с пользователем компьютера.
ЕСЛИ ВЫ ЗАБЫЛИ НАЗНАЧЕНИЕ КАКОЙ-ЛИБО КНОПКИ, ПОДВЕДИТЕ К НЕЙ УКАЗАТЕЛЬ МЫШИ, И ПОДОЖДИТЕ НЕМНОГО – ДОЛЖНА ПОЯВИТЬСЯ ПОДСКАЗКА.
Панель задач настраивается следующей последовательностью действий:
кнопка Пуск;
Настройка;
Панель задач и меню “Пуск”.
Меню Пуск имеет следующие строки:
Клавиши со стрелкой – имеется ввиду любая из четырех клавиш перемещения курсора из блока клавиш управления курсором. См. Клавиши управления курсором.
Завершение работы – обеспечивает корректное окончание работы с ОС (комбинация клавиш Alt+F4). Настоятельно рекомендуется именно так заканчивать работу на компьютере. В современных компьютерах такой выход обеспечивает и выключение питания системного блока.
Выполнить – строка позволяет непосредственно выполнить программу.
Справка – выводит справку по ОС.
Найти – вызывает программы поиска (См. раздел “Поиск файлов и папок”).
Настройка – вызывает программы настройки дополнительного оборудования и интерфейса самой ОС.
Документы – позволяет быстро найти какой-либо документ, с которым вы недавно работали. (См. раздел “Открытие недавно использовавшегося файла”).
Программы – показывает список всех корректно установленных программ на вашем компьютере.
Ярлыки и папки.
Ярлыки – это значки на рабочем столе, которые по сути являются ссылками на программы (Рис.1.11) . Папка – это тоже ссылка на программу работы с файлами (См. раздел “Файлы”). На рабочий стол при установке ОС кладется стандартный набор ярлыков. В дальнейшей работе пользователь имеет возможность добавлять и удалять ярлыки. Надо иметь ввиду, что ярлык обеспечивает удобный способ доступа к нужной программе. Поэтому, если в какой то момент вы начинаете часто обращаться к программе или документу, то можно создать ярлык этой программы на рабочем столе.
Создание ярлыка на рабочем столе.
1. Вызвать контекстное меню Рабочего стола (щелкнуть правой кнопкой мыши по пустому месту рабочего стола) и выбрать команду Создать  ярлык. ярлык.
2. В появившемся окне «Создание ярлыка» (рис.1.13) щелкнуть по кнопке «Обзор…».

Рис.1.13 Окно «Создание ярлыка»
3. В окне «Обзор» (рис.1.14) выбрать нужный документ или программу.
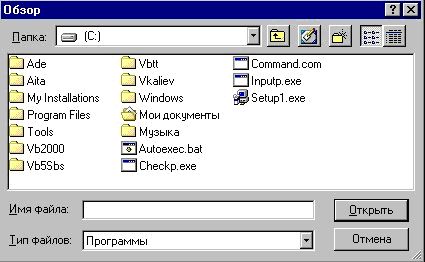
Рис.1.14 Окно «Обзор».
Примечание. При создании ярлыка документа в окошке “Тип файлов” установить “Все файлы”.
Щелкнуть кнопку «Открыть».
Система вернётся в окно «Создание ярлыка».
Щелкнуть по кнопке Далее.
4. В появившемся окне «Выбор названия программы» (рис.1.15.) ввести название ярлыка.

Рис. 1.15. Окно “Выбор названия программы“.
Щелкнуть по клавише Готово.
Создание папки на рабочем столе.
Папка на рабочем столе удобнее тем, что в нее можно поместить несколько файлов и таким образом сэкономить место на рабочем столе.
1. Вызвать контекстное меню Рабочего стола (щелкнуть правой кнопкой мыши по пустому месту рабочего стола) и выбрать команду Создать папку. На рабочем столе появится папка с названием «Новая папка».
2. Ввести имя папки и нажать ввод.
Работа с ярлыками и папками.
Чтобы вызвать документ или программу, которые представлены своим ярлыком, надо по этому ярлыку кликнуть .
Чтобы раскрыть папку, которая представлена своим ярлыком, надо по этому ярлыку кликнуть.
Для переименования или удаления ярлыка или папки достаточно установить указатель мыши на ярлык или папку, и вызвать контекстное меню (рис.1.16), в котором выбрать необходимое действие.
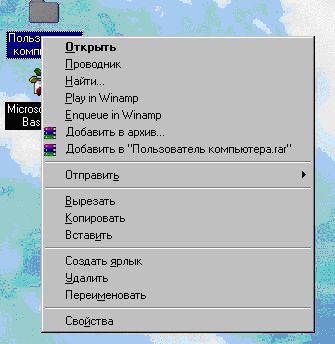
Рис. 1.16. Контекстное меню папки рабочего стола
Для того, чтобы поместить ярлык в папку, достаточно перетащить этот ярлык на нужную папку. Для того, чтобы переместить ярлык из папки на рабочий стол, достаточно перетащить его из раскрытой папки на рабочий стол. Ярлык документа или программы может иметь значок на ваше усмотрение. Для того, чтобы выбрать значок, нужно в контекстном меню ярлыка выбрать строку Свойства. В появившемся окне «Свойства» выбрать с помощью мыши закладку Ярлык и щелкнуть по кнопке “Изменить значок“. (Рис.1.17.).
Другой, более надежный вариант: щелчком левой клавиши мыши выделите ярлык или папку и нажмите клавишу ввод на клаве.

Рис. 1.17. Окно «Свойства ярлыка»
В появившемся окне «Изменение значка» выберите с помощью мыши подходящий значок (Рис. 1.18.) или с помощью кнопки Обзор расширьте возможные варианты. Выбрав значок, щелкните по кнопке ОК или нажмите клавишу Ввод на клаве.
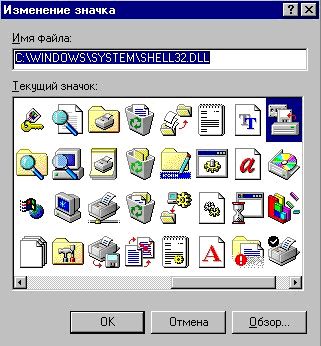
Рис.1.18. Окно «Изменение значка»
Изменение свойств рабочего стола.
В операционной системе Windows имеется возможность изменять цвет Рабочего стола, регулировать энергосберегающие параметры вашего компа, менять палитру используемых цветов окон и кнопок, устанавливать разрешение монитора. Для этого необходимо в контекстном меню Рабочего стола выбрать строку Свойства. В появившемся окне (рис. 1.19) выберите нужную вкладку.
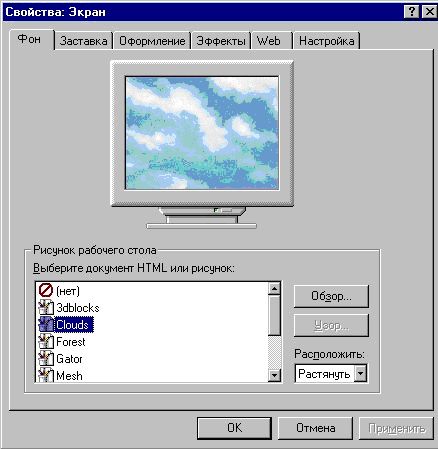
Рис. 1.19. Свойства Рабочего стола.
Окна.
Я до последнего оттягивал объяснение этого термина (понятия), хотя это слово вам уже и встречалось в предыдущем тексте. Но дальше оттягивать нет смысла, потому что тогда и без объяснения все будет понятно :-) .
Набранный набор символов означает улыбку, то есть набиравший этот текст дает понять, что он шутит. (По аналогии кнопочного смеха в некоторых телесериалах). Используется в электронной почте и интернете (в дальнейшем – И-нете). Соответственно :-( означает, что человек огорчен.
Операционная система Windows дословно означает «окна». Разработчики этой ОС подразумевали, что каждая программа будет работать в отдельном окне – подобно тому, как в операционной системе IBM-360 каждая программа работала в своем разделе. Поэтому окно в Windows’e – это интерфейс программы с пользователем, и как всякий порядочный интерфейс (связь), окно имеет определенный стандарт. Ну а всякий приличный стандарт, конечно имеет исключения (отклонения) :-). Для начала рассмотрим стандартное окно (Рис. 1.20).
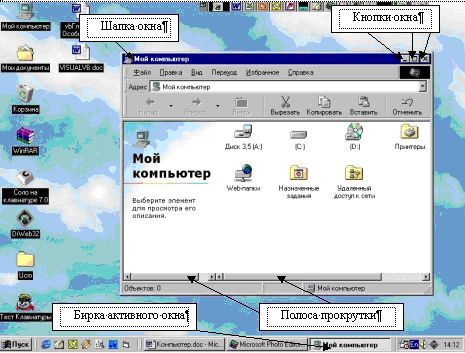
Рис. 1.20. Стандартное окно на Рабочем столе.
Шапка окна.
1. Шапка окна – еще она называется длинно и более правильно – «Строка заголовка окна», но нам и термин шапка вполне подойдет. У активного окна, то есть того окна, с которым вы в данный момент связаны, шапка более яркая, чем у остальных окон (если они, конечно, имеются в данный момент). Бирка активного окна имеет вид утопленной кнопки на Панели Задач. Шапка всегда должна иметь название той программы, которая создала это окно. Шапка имеет следующие свойства:
 Если взять окно за шапку мышью, то его можно перемещать по рабочему столу. Если взять окно за шапку мышью, то его можно перемещать по рабочему столу.
 Если кликнуть по шапке, то окно изменит свои размеры: если оно было меньше экрана монитора, то впишется точно в экран, а если было вписано в экран монитора, то восстановит свои предыдущие размеры. Но это только в том случае, если в шапке есть кнопка Развернуть/Восстановить (мы её будем называть кнопкой Изменить размеры окна). Если кликнуть по шапке, то окно изменит свои размеры: если оно было меньше экрана монитора, то впишется точно в экран, а если было вписано в экран монитора, то восстановит свои предыдущие размеры. Но это только в том случае, если в шапке есть кнопка Развернуть/Восстановить (мы её будем называть кнопкой Изменить размеры окна).
 Если щелкнуть по левой стороне шапки (там, как правило значок программы), то выскочит меню, которое можете использовать. Такой же эффект можете получить с помощью клавиш [Alt+пробел]. Если щелкнуть по левой стороне шапки (там, как правило значок программы), то выскочит меню, которое можете использовать. Такой же эффект можете получить с помощью клавиш [Alt+пробел].
Кнопки окна.
2. В шапке стандартного окна находятся три кнопки, причем одна кнопка (средняя) меняется в зависимости от размеров окна:

| Кнопка – Свернуть - сворачивает окно на панель задач, то есть программа в этом случае представлена в виде бирки на панели задач. Такой же результат достигается нажатием клавиш [Alt+пробел]
|

| С (кириллица), или щелкнуть по бирке активного окна.
Кнопка – Закрыть – закрывает окно, то есть заканчивает работу программы. Такой же результат достигается нажатием клавиш [Alt+F4]
|

| Кнопка – Развернуть – развертывает окно на весь экран. Такой же результат достигается нажатием клавиш [Alt+пробел] Р (кириллица), или кликнуть по шапке окна. Р (кириллица), или кликнуть по шапке окна.
|

| Кнопка – Восстановить – восстанавливает окно до предыдущих размеров. Такой же результат достигается нажатием клавиш [Alt+пробел] В (кириллица), или кликнуть по шапке документа. В (кириллица), или кликнуть по шапке документа.
|
Для достижения результата по всем этим кнопкам нужно щелкнуть левой кнопкой мыши.
Бирка окна.
3. О бирках уже говорилось во время обсуждения понятия «Панель задач». Здесь хотелось бы добавить, что бирки внешне напоминают кнопки, у которых два состояния: нажатая кнопка (утоплена) и не нажатая (не утоплена). Нажатая кнопка всегда имеет более светлый вид. Нажатая кнопка представляет активное окно. Не нажатая кнопка представляет свернутое окно или неактивное окно. Для того, чтобы свернуть активное окно, достаточно щелкнуть по его бирке. Для того, чтобы поднять окно с панели задач, достаточно щелкнуть по его бирке.
Для перехода из одного окна в другое – в случае если у вас работает сразу несколько программ, щелкайте по биркам нужных окон . Если у вас всего два окна, то наиболее удобный способ гулять по окнам, это комбинация клавиш [Alt+Tab].
Полосы прокрутки.
4. Полоса прокрутки – не обязательный атрибут окна (рис.1.21). Возникает или появляется только тогда, когда вся информация не помещается в окне – не входит она туда. Полосы прокрутки бывают двух типов – вертикальные и горизонтальные, но только названием и расположением на экране они и отличаются.
Другой способ перехода из окна в окно – [Alt+Tab]. Если при нажатой клавише Alt вы будете стукать по клавише Tab, то тоже сможете выбрать окно, куда надо перейти.
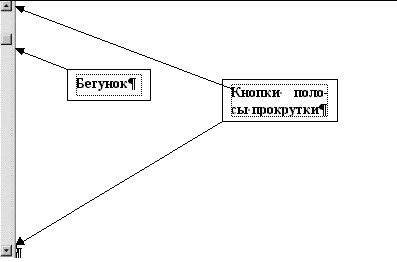
Рис.1.21. Полоса прокрутки
Сама полоса прокрутки состоит из трех элементов – бегунка и двух кнопок.
 Бегунок. Размер бегунка относительно размера полосы прокрутки показывает, какую часть информации из всей доступной информации в данном окне вы видите. То есть, чем меньше размер бегунка, тем большая часть информации вам не видна. Служит бегунок для перехода к просмотру той информации, которая в данный момент не видна на экране. Для перемещения бегунка его нужно взять мышью и перемещать в ту сторону, в какой вы хотите просмотреть информацию в окне Бегунок. Размер бегунка относительно размера полосы прокрутки показывает, какую часть информации из всей доступной информации в данном окне вы видите. То есть, чем меньше размер бегунка, тем большая часть информации вам не видна. Служит бегунок для перехода к просмотру той информации, которая в данный момент не видна на экране. Для перемещения бегунка его нужно взять мышью и перемещать в ту сторону, в какой вы хотите просмотреть информацию в окне
 Кнопка позволяет перейти к просмотру информации, которую в данный момент не видно. Для этого необходимо щелкать по кнопке или удерживать ее мышью в нажатом состоянии. Кнопка позволяет перейти к просмотру информации, которую в данный момент не видно. Для этого необходимо щелкать по кнопке или удерживать ее мышью в нажатом состоянии.
ПРИ ПЕРЕМЕЩЕНИИ ПО ОКНУ С ПОМОЩЬЮ КНОПКИ, ПЕРЕМЕЩЕНИЕ ПРОИСХОДИТ НА МИНИМАЛЬНЫЙ ШАГ (СТРОКА, СТОЛБЕЦ, РЯД,…).
ПРИ ПЕРЕМЕЩЕНИИ С ПОМОЩЬЮ БЕГУНКА ПРОИСХОДИТ САМОЕ БЫСТРОЕ ПЕРЕМЕЩЕНИЕ ПО ОКНУ.
СРЕДНИЙ ВАРИАНТ ПЕРЕМЕЩЕНИЯ ПО ОКНУ – ЩЕЛЧОК МЫШЬЮ МЕЖДУ БЕГУНКОМ И КНОПКОЙ – ПОЗВОЛЯЕТ ПЕРЕМЕСТИТЬСЯ НА СЛЕДУЮЩИЙ (ПРЕДЫДУЩИЙ) ЛИСТ (ЭКРАН) ИНФОРМАЦИИ. ТАКОЙ ЖЕ РЕЗУЛЬТАТ ДОСТИГАЕТСЯ НАЖАТИЕМ НА КЛАВЕ КНОПОК PAGE UP И PAGE DOWN.
Перемещение по окну с помощью полосы прокрутки не меняет местоположение курсора, то есть курсор остается в том месте, где и был.
Границы окна.
Если окно имеет кнопку Изменения размеров окна, то размеры окна можно изменять с помощью мыши. В этом случае указатель мыши на границе окна принимает вид, указанный на рис.1.22. Захватив в этот момент границу окна, вы можете изменить его размеры.

Рис.1.22. Вид указателя мыши на границе окна.
Примечание. Все вышесказанное относится к стандартному окну, которое приведено на рис.1.20. Не все окна, с которыми вам придется встречаться, имеют три кнопки в шапке.
Если окно не имеет кнопку Свернуть, то его нельзя положить на панель задач, но свою бирку на панели задач это окно имеет.
Если окно не имеет кнопки Изменить размеры окна, то…. Совершенно верно, изменить размеры такого окна нельзя никаким способом. Но перетащить окно на другое место, взяв его за шапку, все равно можно.
И только кнопка Закрыть должна быть всегда. Если её нет, значит вы её просто не видите.
Строка меню окна.
В верхней части стандартных окон большинства программ имеется строка меню (Рис.1.23).

Рис.1.23. Строка меню стандартного окна
Щелчок по кнопке строки меню показывает меню этой кнопки. Другой способ активизации строки меню – клавиша Alt. И далее переход по кнопкам с помощью клавиш со стрелками или клавиши с буквами, которые подчеркнуты. Меню всех кнопок строки меню содержат все возможные действия. Принцип следующий:
 Кнопка Файл содержит операции с файлами. Заметим, что печать относится к операциям с файлами, а значит и работа с печатными листами тоже находится в этом меню. Кнопка Файл содержит операции с файлами. Заметим, что печать относится к операциям с файлами, а значит и работа с печатными листами тоже находится в этом меню.
 Кнопка Правка содержит операции по работе с частями документа, - выделение, копирование, вставка, удаление, отмена операций, поиск, замена. Кнопка Правка содержит операции по работе с частями документа, - выделение, копирование, вставка, удаление, отмена операций, поиск, замена.
 Кнопка Вид содержит операции с видом отображаемой информации и с панелями инструментов. Кнопка Вид содержит операции с видом отображаемой информации и с панелями инструментов.
 Кнопка Справка позволяет получать справки по нужным вопросам. Кнопка Справка позволяет получать справки по нужным вопросам.
Меню остальных кнопок зависит от программы, которая создает это окно.
Панель инструментов.
Под строкой меню стандартного окна находятся панели инструментов. Набор инструментов может быть различным, но выглядят они так, как показано на рис.1.24.

Рис.1.24. Панель инструментов.
Панель инструментов состоит из кнопок со значками (подписей может и не быть). Щелчок по такой кнопке позволяет выполнить какую-то одну операцию над выделенным объектом. Все эти операции есть в меню Строки меню. На панели инструментов собраны значки наиболее популярных операций, что позволяет экономить время при работе.
Взяв панель инструментов за левую крайнюю полоску, её можно переместить в более удобное место. Окно это запомнит и в следующий раз разместит панель инструментов там, где вы её оставили.
Файлы.
| Кто бы дятла знал,
|
| Кабы не его длинный нос.
|
| Русская народная поговорка.
|
Это весьма фундаментальное понятие в компьютерной технологии и программировании. Но данная книга рассчитана на пользователей компьютера, поэтому я не буду давать точного определения файла, дабы не запутать вас и не запутаться самому :-). Если после прочтения этого раздела вам покажется, что вы ничего не поняли, не пугайтесь. Что такое файл вы все равно поймете. Может быть по-своему, но кто сказал, что это хуже. Если ваше понимание позволяет вам работать на компе, то оно достаточно правильное.
Файловая система.
Включает в себя устройства хранения файлов и сами файлы.
Устройства хранения файлов:
 Жесткий дисковод – винчестер. На компьютере их может быть несколько. Значатся они под буквами английского алфавита, начиная с буквы С и далее. Хотя может быть задано и имя дисковода, тогда буква дисковода будет показана в скобках. Емкость такого дисковода считается достаточно большой и вам её сообщают сразу при покупке или устанавливают по вашему заказу. В данное время уже нет дисководов меньше 10 Гигабайт. Но все мы немного Плюшкины и трудно решится что-нибудь выбросить из того хлама, что скапливается на вашем винчестере даже за год работы, особенно если это первый год вашего компа. Мой брат за полтора года работы на компе три раза увеличивал емкость дисковода, с 1 Гб до 20 Гб. Я думаю, что если к программе или файлу не обращаешься больше полугода, то все это можно безболезненно удалить. Хотя, если у вас есть деньги на дисковод, приобретайте сразу с запасом. 20 Гб вам может хватить на долго, если вы не художник и не музыкант. Жесткий дисковод – винчестер. На компьютере их может быть несколько. Значатся они под буквами английского алфавита, начиная с буквы С и далее. Хотя может быть задано и имя дисковода, тогда буква дисковода будет показана в скобках. Емкость такого дисковода считается достаточно большой и вам её сообщают сразу при покупке или устанавливают по вашему заказу. В данное время уже нет дисководов меньше 10 Гигабайт. Но все мы немного Плюшкины и трудно решится что-нибудь выбросить из того хлама, что скапливается на вашем винчестере даже за год работы, особенно если это первый год вашего компа. Мой брат за полтора года работы на компе три раза увеличивал емкость дисковода, с 1 Гб до 20 Гб. Я думаю, что если к программе или файлу не обращаешься больше полугода, то все это можно безболезненно удалить. Хотя, если у вас есть деньги на дисковод, приобретайте сразу с запасом. 20 Гб вам может хватить на долго, если вы не художник и не музыкант.
Windows (C:) – имя дисковода.
 Дисковод для гибких дисков – флоппи - дисковод. На компьютере их может быть не более 2-х. Этот дисковод по - старинке характеризуется размером диска. И хотя последние 10 лет используется только дисковод и диски 3,5 дюйма, эта цифра указывается в имени устройства, которое обозначается английскими буквами А и В (если их два). Емкость такого диска – 1,44 Мегабайта, если не используется режим сжатия. Я режим сжатия не использую никогда. Дисковод для гибких дисков – флоппи - дисковод. На компьютере их может быть не более 2-х. Этот дисковод по - старинке характеризуется размером диска. И хотя последние 10 лет используется только дисковод и диски 3,5 дюйма, эта цифра указывается в имени устройства, которое обозначается английскими буквами А и В (если их два). Емкость такого диска – 1,44 Мегабайта, если не используется режим сжатия. Я режим сжатия не использую никогда.
Диск 3,5 (А:).
 Устройство чтения компакт – дисков - CDRom. Они появились совсем недавно, а сейчас трудно себе представить комп без него. И все более находит распространение устройство записи на компакт-диски –CDWriter. Для обозначения этих устройств используются английские буквы D, E. Емкость таких дисков (пишутся и называются CD) 600 Мегабайт. Устройство CDRom используется только для чтения. Устройство чтения компакт – дисков - CDRom. Они появились совсем недавно, а сейчас трудно себе представить комп без него. И все более находит распространение устройство записи на компакт-диски –CDWriter. Для обозначения этих устройств используются английские буквы D, E. Емкость таких дисков (пишутся и называются CD) 600 Мегабайт. Устройство CDRom используется только для чтения.
(D:).
Файлы.
ФАЙЛОМ НАЗЫВАЕТСЯ ИМЕНОВАНАЯ СОВОКУПНОСТЬ СВЯЗАННЫХ МЕЖДУ СОБОЙ ЗАПИСЕЙ.
Запись представляет собой набор элементов, рассматриваемых как единое целое с точки зрения устройства ввода-вывода. Именно записями одно устройство компьютера (например - память) обменивается с другим (например - принтер или дисковод). В предельном случае запись может быть и одним символом. Мы уже договорились, что будем рассматривать только файлы на магнитных дисках, как наиболее распространенный способ хранения и обработки информации.
Имя дискового файла хранится в оглавлении диска или каталога (в Window's-папке). Вместе с именем файла там же хранится информация о длине файла, дате его создания, дате обновления.
Типы файлов.
Наиболее грубое деление файлов на группы - это программные файлы и файлы данных. Программные файлы содержат коды программ. Файлы данных - это информация, которая обрабатывается с помощью программ. Хотя, конечно же, это тоже весьма условное деление, хотя бы потому, что программы для трансляторов являются файлами данных. Поэтому правильнее называть программными файлами такие файлы, которые являются программами, то есть являются набором команд для какого-либо процессора. В дальнейшем, говоря о файлах, мы будем рассматривать только файлы данных.
Одним из важнейших атрибутов файла является его имя. Имя файла состоит из имени дисковода, каталога (папки), идентификатора файла, то есть всего того, что позволяет найти файл на диске.
C:\WINDOWS\Рабочий стол \ Пользователь компьютера \ Глава 1 Что такое компьютер.doc
По сути это и есть имя файла. Здесь:
 C: - имя диска (С – это винчестер). Ещё это называют корневым каталогом, потому что выше уже никаких каталогов нет. C: - имя диска (С – это винчестер). Ещё это называют корневым каталогом, потому что выше уже никаких каталогов нет.
 WINDOWS – самая внешняя папка. WINDOWS – самая внешняя папка.
 Рабочий стол - следующая папка, которая находится в папке WINDOWS. Рабочий стол - следующая папка, которая находится в папке WINDOWS.
 Пользователь компьютера – ещё одна папка, которая находится в папке Рабочий стол. Пользователь компьютера – ещё одна папка, которая находится в папке Рабочий стол.
 Глава 1 Что такое компьютер.doc – идентификатор файла. Глава 1 Что такое компьютер.doc – идентификатор файла.
Идентификатор файла - это непосредственно имя файла (не более 40 символов) и его расширение, которое добавляется после точки и содержит не более трех символов (но может и отсутствовать).
Из приведенного примера видно, что разделителем между папками, дисководом и именем файла служит символ \ - обратный слеш.
Папки
(их раньше называли каталогами). Служат они для организации хранения файлов. Вся эта система взята из организации книжных библиотек с их полками, ящичками, каталогами, карточками. И это понятно. Библиотеки были созданы и служат для хранения информации, и за свою многовековую историю довольно успешно решали задачу поиска нужной информации. Глупо было бы не использовать этот опыт. А принцип простой – хранение информации блоками: более мелкие блоки хранятся в более крупных. Вот эти блоки и называются папками или каталогами.
Создание папок было рассмотрено раньше. Напомню, что создание папки, в случае необходимости, нужно искать в контекстном меню.
Имя файла.
То, что чуть раньше мы назвали идентификатором файла. Именно это в обиходе и называют именем файла и мы с этим согласимся. То есть именем файла мы будем называть то, что состоит из двух частей, разделённых точкой, хотя точки может и не быть .
Но это бывает крайне редко, возможно вам и не доведётся с этим встретиться.
То, что стоит до точки, является содержательной частью имени файла. Расширение файла (то, что стоит после точки и не превышает трех символов) отражает тип файла, то есть для чего он служит и какая программа должна с ним работать. В большинстве случаев именно по расширению файла ОС определяет какую программу следует вызвать, если вы кликнули по файлу. Расширение файла еще используется как фильтр при отображении и поиске файлов.
Наиболее известные расширения файлов приведены в таблице 1.1.
Табл.1.1.
| Расширение
| Приложение (программа – источник)
|
ADE
| MSAccess
|
| ADN
| MSAccess
|
| ADP
| MSAccess
|
| AIP
| Winamp
|
| ARJ
| WinRaR
|
| BAT
| Исполняемый файл
|
BMP
| Точечный рисунок (Paint)
|
| CAB
| WinRAR
|
| COM
| Исполняемый файл
|
| CSV
| MSExcel
|
| DIC
| Notepad
|
| DIF
| MSExcel
|
| DOC
| WinWord
|
| DOT
| WinWord
|
| DQY
| MSExcel
|
| EXC
| Notepad
|
| EXE
| Исполняемый файл
|
| FAV
| Outlook
|
| GIF
| Рисунок
|
| ICO
| Иконка (Значок)
|
INI
| Notepad
|
| IQY
| MSExcel
|
| JPG
| Рисунок
|
| MDA
| MSAccess
|
| MDB
| MSAccess
|
| MDE
| MSAccess
|
| MDN
| MSAccess
|
| MDP
| MSAccess
|
MDT
| MSAccess
|
| MDW
| MSAccess
|
| MDZ
| MSAccess
|
| MSG
| Outlook
|
| OQY
| MSExcel
|
| PDF
| Acrobat
|
| PDX
| Acrobat
|
| PMF
| Acrobat
|
| POT
| PowerPoint
|
| PPA
| PowerPoint
|
| PPS
| PowerPoint
|
| PPT
| PowerPoint
|
PWZ
| PowerPoint
|
| R00, R01,
| Winrar
|
| RAR
| Winrar
|
RQY
| MSExcel
|
| RTF
| WinWord
|
| SCP
| Notepad
|
| SCR
| Исполняемый файл (экранная заставка)
|
SLK
| MSExcel
|
| TIF
| Рисунок
|
| TXT
| Notepad
|
| WAV
| Звуковой файл
|
WBK
| WinWord
|
| WIZ
| WinWord
|
| WMF
| Рисунок
|
| XFDT
| Acrobat
|
| XLA
| MSExcel
|
| XLB
| MSExcel
|
| XLC
| MSExcel
|
| XLK
| MSExcel
|
XLL
| MSExcel
|
| XLM
| MSExcel
|
| XLR
| MSExcel
|
| XLS
| MSExcel
|
| XLT
| MSExcel
|
| XLW
| MSExcel
|
| ZIP
| Winrar
|
Примечание. Более полный список расширений файлов, который использует ОС, можно просмотреть с помощью следующей операции: Кнопка Пуск/Настройка/Свойства папки/Типы файлов. (Рис.1.25).

Рис.1.25. Применяемые расширения файлов в WINDOWS
Из вышесказанного необходимо запомнить одно. Если ОС знает расширение файла, то кликанье по этому файлу (или нажатие клавиши Ввод при выделенном файле), приведет к загрузке программы, которая может работать с этим файлом. Это действие называется открытием или раскрытием файла.
ОТКРЫТЬ ФАЙЛ – КЛИКНУТЬ ПО ИМЕНИ ФАЙЛА ИЛИ НАЖАТЬ КЛАВИШУ ВВОД ПРИ ВЫДЕЛЕННОМ ИМЕНИ ФАЙЛА.
Создание файла.
Для сохранения вновь создаваемой информации её необходимо записать на диск, для этого необходимо создать файл. Все приложения Windows (офисные программы) имеют средства для этого – это строка меню «Сохранить как…» в меню файл. Поэтому, только начиная создавать документ, дайте ему имя – то есть создайте файл. При создании файла вы увидите окно сохранения документа (рис.1.26).
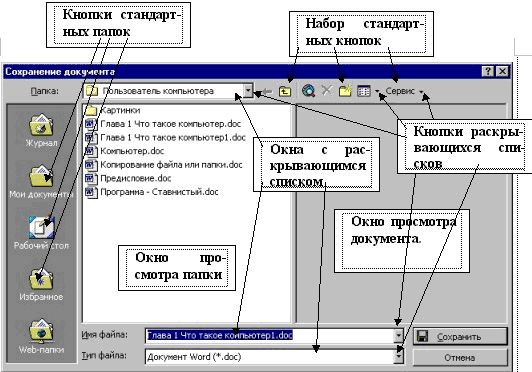
Рис.1.26. Окно сохранения документа.
Это окно является вспомогательным окном стандартного окна. Как видите, в шапке такого окна только две кнопки:
- с символом ? - кнопка справки;
- с символом х - кнопка закрытия.
Отсутствие кнопки изменения размеров говорит о том, что окно имеет фиксированные размеры. Вспомогательные и настроечные окна (их ещё называют дочерними) не имеют бирок на панели задач и не могут сворачиваться.
Рассмотрим элементы окна сохранения документа.
1. Окно «Папка» с раскрывающимся списком служит для поиска необходимой папки, где будет создан ваш файл. Поиск папки осуществляется по шагам, сверху вниз, пока не попадете в нужную. Выбор нужной папки осуществляется щелчком мыши в раскрывающемся списке. Список раскрывается щелчком по кнопке раскрывающегося списка.
2. Кнопки стандартных папок позволяют ускорить поиск нужной папки.
3. Окно «Имя файла» служит для задания имени создаваемого файла. Текст в этом окне уже выделен и подготовлен для замены, т.е. нет необходимости тратить время на его удаление, нужно сразу набирать нужное имя файла. При необходимости (например, для незначительного изменения имени файла) выделение снимается клавишей со стрелкой. Как правило, расширение файла набирать не нужно, программа сама его добавляет. При самом первом обращении к режиму «Сохранить как…» программа предлагает рабочее имя файла (Документ1, Книга1, и т.п.), но этой возможностью пользоваться не нужно, возьмите на себя труд придумать имя файла самостоятельно.
4. Окошко «Тип файла» устанавливает фильтр на расширение файлов, которые будут показаны в окне «Просмотра Папки» и определяет расширение, которое будет у создаваемого файла.
5. Окно «Просмотр документа» позволяет быстрый просмотр документа или его свойств, в зависимости от режима в кнопке «Представления». (См. набор стандартных кнопок). Это окно можно и вовсе убрать.
6. Набор стандартных кнопок включает в себя:
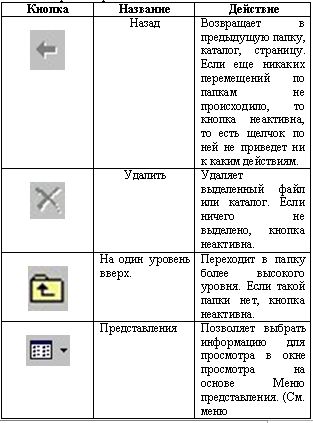

Здесь, видимо, будет не лишним еще раз напомнить, что если вы не помните, как называется кнопка или что она делает, подведите к ней указатель мыши и подождите – должна появиться подсказка. Если её нет, попробуйте настроить свой комп.
Меню представления.
На рис.1.27 дан общий вид меню представления.

Рис.1.27. Меню представления
Выбранный вид представления обозначен утопленной кнопкой.
 Список – убирает окно просмотра документа (рис.1.26), увеличивая за счет него окно просмотра папки и показывает содержимое папки в виде списка. Список – убирает окно просмотра документа (рис.1.26), увеличивая за счет него окно просмотра папки и показывает содержимое папки в виде списка.
 Таблица – убирает окно просмотра документа (рис.1.26), увеличивая за счет него окно просмотра папки и показывает содержимое папки в виде таблицы. Таблица – убирает окно просмотра документа (рис.1.26), увеличивая за счет него окно просмотра папки и показывает содержимое папки в виде таблицы.
 Свойства – в окне просмотра документа (рис.1.26) показываются свойства документа. Свойства – в окне просмотра документа (рис.1.26) показываются свойства документа.
 Просмотр – в окне просмотра документа (рис.1.26) показывается содержимое документа. Просмотр – в окне просмотра документа (рис.1.26) показывается содержимое документа.
 Упорядочить значки – в окне просмотра папки (рис.1.26) изображения папок и файлов упорядочиваются по выбранному сценарию. Упорядочить значки – в окне просмотра папки (рис.1.26) изображения папок и файлов упорядочиваются по выбранному сценарию.
Меню Сервис.
На рис.1.28 дан общий вид меню Сервис.

Рис. 1.28. Меню Сервис.
 Удалить – удалить файл или папку, выделенную в окне просмотра папки (рис.1.26) Удалить – удалить файл или папку, выделенную в окне просмотра папки (рис.1.26)
 Переименовать – переименовать файл или папку, выделенную в окне просмотра папки (рис.1.26). Переименовать – переименовать файл или папку, выделенную в окне просмотра папки (рис.1.26).
 Добавить в папку Избранное файл или папку, выделенную в окне просмотра папки (рис.1.26). Добавить в папку Избранное файл или папку, выделенную в окне просмотра папки (рис.1.26).
 Свойства - вызывает окно свойств файла, выделенного в окне просмотра папки (рис.1.26). Свойства - вызывает окно свойств файла, выделенного в окне просмотра папки (рис.1.26).
 Параметры – вызывает настроечное окно параметров сохранения файла, выделенного в окне просмотра папки или указанного в поле Имя файла (рис.1.26). См. рис.1.29. Параметры – вызывает настроечное окно параметров сохранения файла, выделенного в окне просмотра папки или указанного в поле Имя файла (рис.1.26). См. рис.1.29.
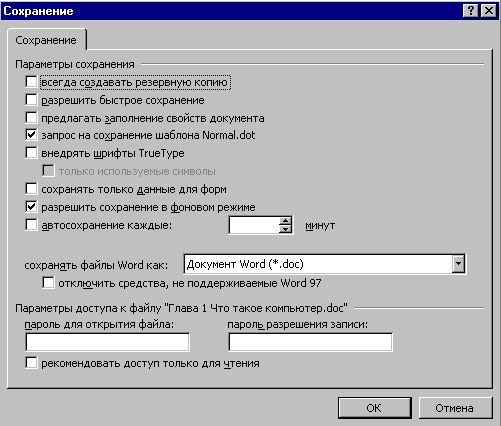
рис. 1.29. Настроечное окно параметров сохранения файла.
Такой тип окон нам ещё не встречался, хотя для настроечных окон он достаточно распространен. Здесь применён тот же принцип меню – напротив нужного необходимо проставить галочку (флажок), щелкнув по строчке. Есть галочка – выбрано, нет галочки – не выбрано. На данном рисунке прокомментируем только две строчки:
 Автосохранение каждые: ……. минут. Если поставить галочку, то программа будет через указанный промежуток времени сохранять копию файла без каких либо дополнительных согласований с пользователем. На первый взгляд, удобная штука. А на второй - весьма опасная. И вот почему. Когда вы работаете с документом на компе, то периодическое сохранение документа необходимо для того, чтобы обезопасить свою работу от возможных случайностей – отключение света, зависание компа, и т.д. И чем чаще вы это делаете – сохраняетесь, - тем меньшую часть сделанной работы вы потеряете при этих случайностях. Но вы сохраняетесь сознательно, то есть тогда, когда у вас все нормально. И вы наверное не будете это делать, если что-нибудь испортится в вашем документе (а это всегда возможно). Более того, если это случится, у вас всегда есть вариант начать с того состояния, которое вы имели при последнем сохранении документа. Автосохранение может привести к тому, что программа сохранит ваш документ именно тогда, когда вы ошиблись (закосячили) - поверьте моему опыту, это бывает, и не так уж редко. И у вас останется только один вариант – начать все заново. Именно поэтому я никогда не пользуюсь автосохранением документов. Сохранение документа реализуется в любой момент времени нажатием клавиш [Shift+F12] или [Ctrl+S]. Автосохранение каждые: ……. минут. Если поставить галочку, то программа будет через указанный промежуток времени сохранять копию файла без каких либо дополнительных согласований с пользователем. На первый взгляд, удобная штука. А на второй - весьма опасная. И вот почему. Когда вы работаете с документом на компе, то периодическое сохранение документа необходимо для того, чтобы обезопасить свою работу от возможных случайностей – отключение света, зависание компа, и т.д. И чем чаще вы это делаете – сохраняетесь, - тем меньшую часть сделанной работы вы потеряете при этих случайностях. Но вы сохраняетесь сознательно, то есть тогда, когда у вас все нормально. И вы наверное не будете это делать, если что-нибудь испортится в вашем документе (а это всегда возможно). Более того, если это случится, у вас всегда есть вариант начать с того состояния, которое вы имели при последнем сохранении документа. Автосохранение может привести к тому, что программа сохранит ваш документ именно тогда, когда вы ошиблись (закосячили) - поверьте моему опыту, это бывает, и не так уж редко. И у вас останется только один вариант – начать все заново. Именно поэтому я никогда не пользуюсь автосохранением документов. Сохранение документа реализуется в любой момент времени нажатием клавиш [Shift+F12] или [Ctrl+S].
 Параметры доступа к файлу “……………” Параметры доступа к файлу “……………”
Пароль для открытия файла - задается пароль при любом обращении к файлу. Если при открытии файла пароль введен неверно, то файл открыть нельзя.
Пароль разрешения записи – задается пароль для обновления файла. Просматривать содержимое файла можно и без пароля.
Примечание. Задавая пароль защиты файла, необходимо знать и учитывать, что забытый пароль восстановить нельзя.
Работа с файлами.
Один элемент работы с файлами мы уже рассмотрели – это создание файла. Следующий важный элемент работы с файлом – это открытие файла. Действительно, создав файл и сохранив в нем информацию, мы все это сделали для того, чтобы иметь возможность продолжить работу с этой информацией или просмотреть её.
Открытие файлов.
Для продолжения работы с файлом или просмотра его содержимого файл необходимо открыть. Для этого достаточно кликнуть по нему или, выделив его, нажать Ввод. Для этого необходимо его найти на вашем компе. Для непосредственного поиска файла на вашем компе, существует несколько способов:
1. Используя ярлык «Мой компьютер». На рисунке 1.20 уже приводилось окно «Мой компьютер». Главный элемент окон, с помощью которых можно осуществлять поиск файлов, это окошко с раскрывающимся списком «Адрес» или «Папка» и наличие окна просмотра папки (рис.1.26).
Здесь существует одна тонкость – в окне просмотра папки будут показаны только те файлы, которые имеют расширение, указанное в окне «Тип файла». Если вы хотите увидеть все файлы, вам необходимо в окне «Тип файла» указать расширение «*», что обозначает любые возможные расширения или выбрать «Все файлы».
2. Используя программу «проводник». Эту программу можно найти в контекстном меню кнопки Пуск, контекстном меню Корзины, контекстном меню «Мой компьютер», контекстном меню папки «Мои документы». Рабочее окно этой программы показано на рис.1.30.
Если у вас рабочий стол оформлен как Web-страница, то есть при установке указателя мыши на ярлык или папку, указатель мыши принимает вид раскрытой ладони, то кликанье заменяется щелканьем, а щелканье – просто наведением указателя мыши на объект.

Рис.1.30. Окно программы Проводник.
На вашем компе это окно может иметь и другой вид – все зависит от настройки. Настройка данного окна осуществляется в меню Вид. На данном рисунке Панель обозревателя имеет вид «Все папки», а окно просмотра папки имеет вид «Список».
3. Используя окно «Открытие документа» программы, с помощью которой вы создавали свой файл. (Word, Excel, Paint, Access) рис.1.31.
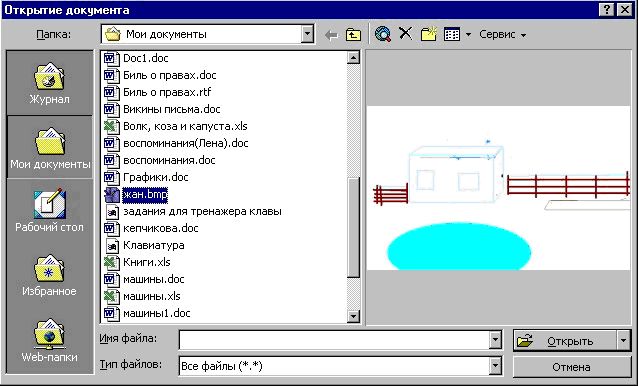
Рис.1.31. Окно открытия файла программы Word.
Примечание. Обращайте внимание на то, что стоит в окошке «Тип файлов»? По умолчанию программа, с помощью которой вы пытаетесь открыть файл, ставит там свое расширение, а в окне просмотра папки будут показаны только файлы с этим расширением. Для того, чтобы программа показала все файлы, необходимо в окошке «Тип файлов» проставить расширение Все файлы (*.*).
Поиск файлов и папок.
Символы * и ?
При поиске файлов и папок, просмотре содержимого папок можно использовать символы * и ?. Символ * в имени или расширении файла обозначает любое число любых символов. Символ ? обозначает один произвольный символ или отсутствие символа в имени файла или его расширении.
Примеры.
*.bak – все файлы с расширением bak.
C*.d* все файлы, начинающиеся с С и расширением, начинающемся с d.
ABC???.* все файлы с именем, начинающимся на ABC и состоящим не более чем из 6 символов и любым расширением.
Поиск.
Для поиска файлов и папок на вашем компе можно использовать [ПускНайтиФайлы и папки]. В появившемся окне (рис.1.32) выберите область поиска из выпадающего списка «Где искать», укажите имя искомого файла или область имен, используя символы * и ?, в окошке «Имя» и щелкните по кнопке «Найти».

Рис.1.32. Поиск файлов.
Копирование файла или папки
1. В окне Мой компьютер или в проводнике Windows выберите файл или папку, которую требуется скопировать.
2. В меню Правка выберите команду Копировать.
3. Откройте папку или диск, куда требуется вставить копию.
4. В менюПравка выберите команду Вставить.
Примечание
• Чтобы выделить сразу несколько файлов или папок, выбирайте объекты, удерживая клавишу Ctrl.
• Чтобы выделить папку в левой области окна проводника, щелкните значок папки.
Отправка файла или папки на диск
1. Если файл или папка копируется на дискету, вставьте дискету в дисковод.
2. В окне Мой компьютер или в проводнике Windows выберите файл или папку, которую требуется скопировать.
3. В менюФайл выберите командуОтправить, а затем выберите дисковод, на который копируется файл или папка.
Примечание
• Чтобы выделить папку в левой области окна проводника, щелкните значок папки.
• По команде отправки на диск отправляется копия файла или папки. Оригинал объекта остается в исходном расположении. Если же вы перемещаете файл с одной папки в другую на одном диске, то файл перемещается, а не копируется.
Открытие недавно использовавшегося файла
1. Нажмите кнопку Пуск и выберите команду Документы.
2. Выберите нужный документ.
Примечание
• Некоторые программы не помещают имена открытых файлов в меню Документы. Если нужный документ отсутствует в списке, нажмите кнопку Пуск, выберите команду Найти, а затем Файлы и папки. Найдите файл с помощью диалогового окна Найти.
Перемещение файла или папки
1. В окне Мой компьютер или в проводнике Windows выберите файл или папку, которую требуется переместить.
2. В меню Правка выберите команду Вырезать.
3. Откройте папку или диск, куда требуется поместить файл или папку.
4. В меню Правка выберите команду Вставить.
Примечания
• Чтобы выделить сразу несколько файлов или папок, выбирайте объекты, удерживая клавишу CTRL.
• Кроме того, можно просто перетащить файл или папку в новое расположение.
• Чтобы выделить папку в левой области окна проводника, щелкните значок папки.
КОПИРОВАНИЕ ФАЙЛА – СОЗДАНИЕ КОПИИ ФАЙЛА В ДРУГОМ КАТАЛОГЕ.
ПЕРЕМЕЩЕНИЕ ФАЙЛА – СОЗДАНИЕ КОПИИ ФАЙЛА В ДРУГОМ КАТАЛОГЕ С ОДНОВРЕМЕННЫМ УНИЧТОЖЕНИЕМ ФАЙЛА НА СТАРОМ МЕСТЕ.
Надіслав вчитель інформатики Алієв В.К.
Шкільна бібліотека онлайн, підручники та книги по всім предметам, Інформатика 11 клас скачати
Предмети > Інформатика > Інформатика 11 клас > Основи роботи в WINDOWS > Основи роботи в WINDOWS. Підручники основні і допоміжні
|